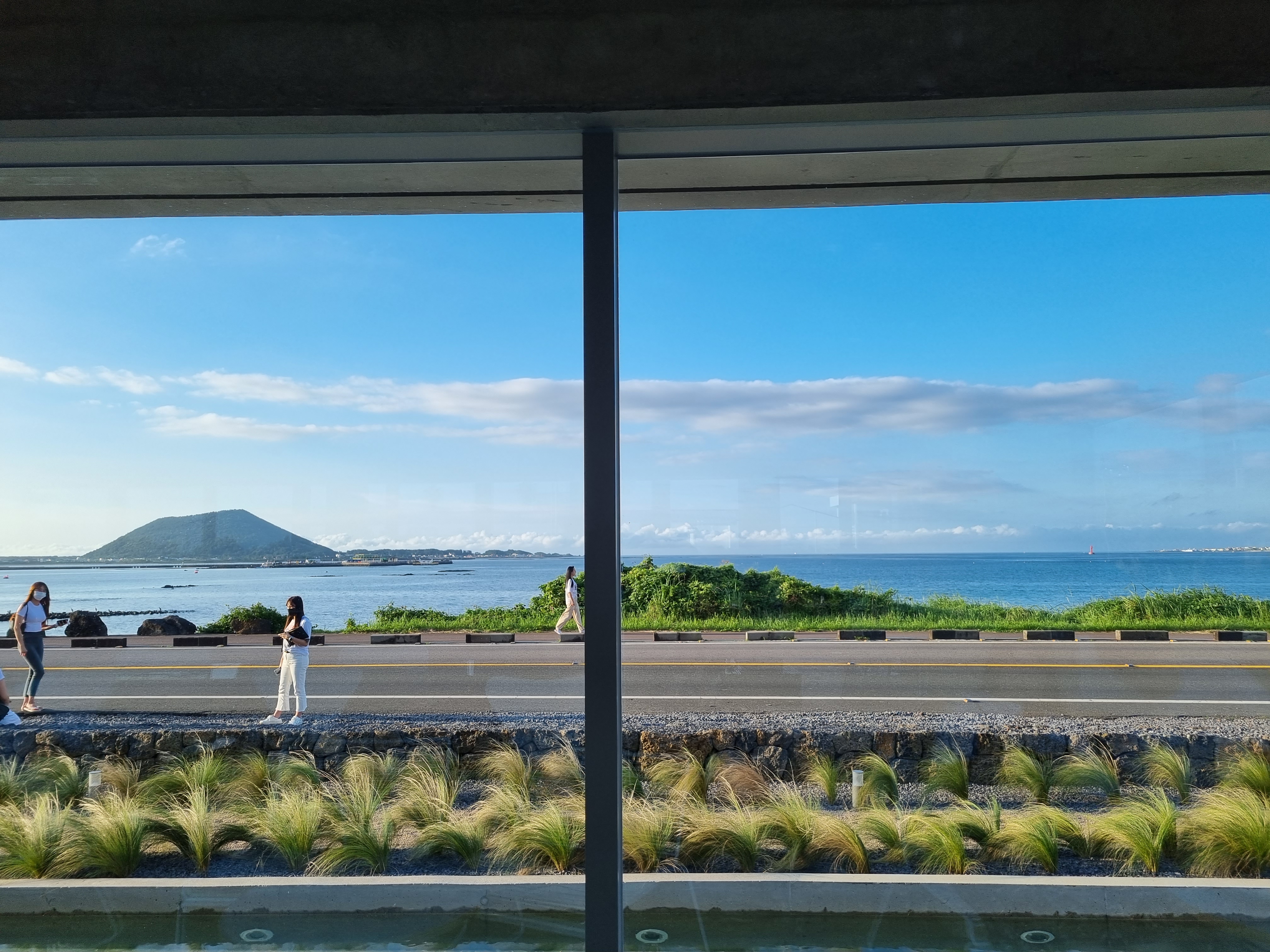| 일 | 월 | 화 | 수 | 목 | 금 | 토 |
|---|---|---|---|---|---|---|
| 1 | 2 | 3 | 4 | |||
| 5 | 6 | 7 | 8 | 9 | 10 | 11 |
| 12 | 13 | 14 | 15 | 16 | 17 | 18 |
| 19 | 20 | 21 | 22 | 23 | 24 | 25 |
| 26 | 27 | 28 | 29 | 30 | 31 |
- 인지질
- 캘빈회로
- 베타 산화
- 루비스코
- 네른스트 방정식
- 노션 필수 단축키
- 후구동물
- 글라이옥시좀
- 수동수송
- 콜레스테롤
- 인슐린
- 선구동물
- 단백질 분류
- 오블완
- 티스토리챌린지
- 밀착연접
- 신호서열
- 당지질
- 인테그린
- 차등 전위
- 역수송체
- 전자전달 복합체
- 노션 단축키
- 간극연접
- 초나선
- 광계
- 퍼옥시좀
- 당분해
- 광호흡
- 노션 블록
- Today
- Total
숭늉의 연구일지
실용적인 한글 단축키 사용법 '필드' 편 4) 글자 크기, 자간(글자 간격), 첨자, 글자 색, 글자 모양 조절 본문
실용적인 한글 단축키 사용법 '필드' 편 4) 글자 크기, 자간(글자 간격), 첨자, 글자 색, 글자 모양 조절
OrtSol 2022. 2. 24. 18:21개인적으로 한글 프로그램의 꽃이 아닐까 싶다. 글자 크기, 자간 조절을 즉시 보면서 할 수 있어 내용을 아주 깔끔하게 만들어 낼 수 있다. 실제 이 기능을 활용하면 사용하지 않는 경우에 비해 문서 작성 피로도가 2배는 감소한다.
1. 글자 모양 조절 기본 기능
지금부터 설명하는 내용의 대부분의 기능은 'Alt + L'을 누르면 전부 조절이 가능하다. 한글 2020 기준 이 기능의 이름은 '글자 모양'이다. 여기서 글자 크기, 글자체, 장평, 자간, 스타일, 첨자, 음영, 배경 등 모든 조절이 가능하다.
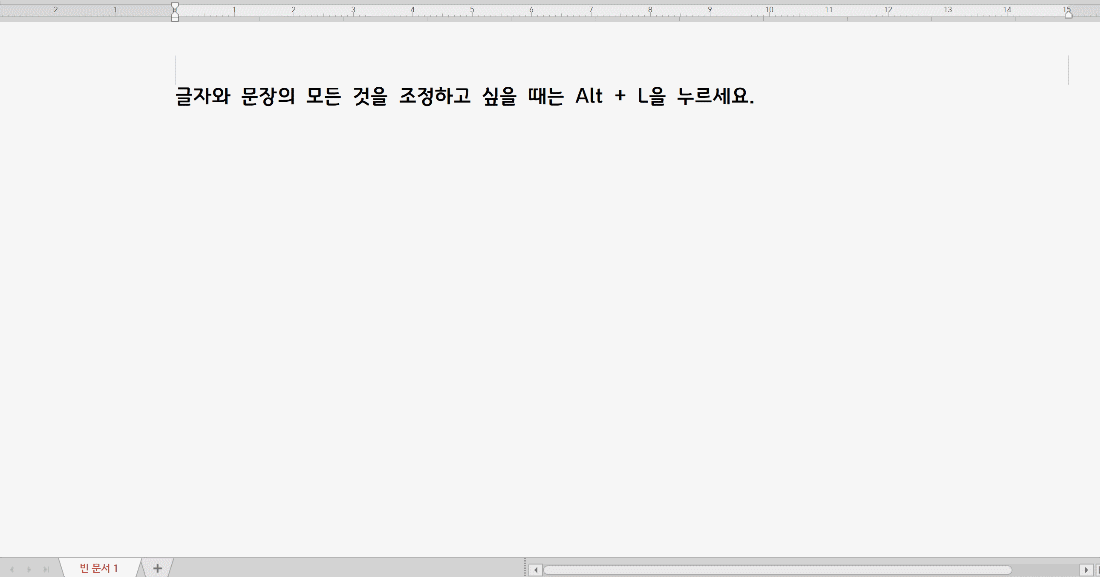
이와 관련하여 내가 주로 사용하는 기능에 대하여 설명해보도록 하겠다.

1) 기준 크기: 블록 지정한 글자들의 크기를 말한다. 단위는 pt(포인트)이며 기본 값이 10이다. 단축키로 1단위로 조절이 가능하다.
2) 자간: 글자 사이의 간격을 말한다. 단축키로 1% 단위로 조절이 가능하다. 기본 값은 0이다.
번외로 상대 크기 : 장평 : 글자 위치 : 자간 기본값은 100 : 100 : 0 : 0 이다. 이 기본값을 알고 있으면 나중에 'Alt + L'을 눌러 기본 값으로 설정할 때 값을 찾는 수고를 덜어준다.
3) 속성: 글자 스타일을 말한다. 글자를 굵게, 밑줄, 이탤릭체, 윗첨자, 아랫 첨자 기능을 주로 사용하게 된다. 첨자 기능을 제외하고 단축키를 사용하는 것이 편하다.
4) 글자색: 말 그대로 글자 색이다. 내가 알기론 기본 색깔인 검정, 노랑, 빨강, 파랑, 초록색에 대하여 단축키가 존재한다.
그럼 차례대로 이들 기능의 단축키를 설명하도록 하겠다.
2. 글자 크기 조정
글자 크기를 1pt 단위로 크게 하거나 작게 할 수 있다.
글자 크기를 키우는 단축키는 Alt + Shift를 누른 상태에서 E를 누르면 된다. E를 한번 누를 때마다 1pt씩 커진다.
반대로 글자 크기를 작게하는 단축키는 Alt + Shift를 누른 상태에서 R을 누르면 된다. R을 한번 누를 때마다 1pt씩 작아진다.
두 단축키는 E와 R키가 붙어 있어서 즉시 글자 크기를 키우거나 작게 하면서 쉽게 조정할 수 있다.
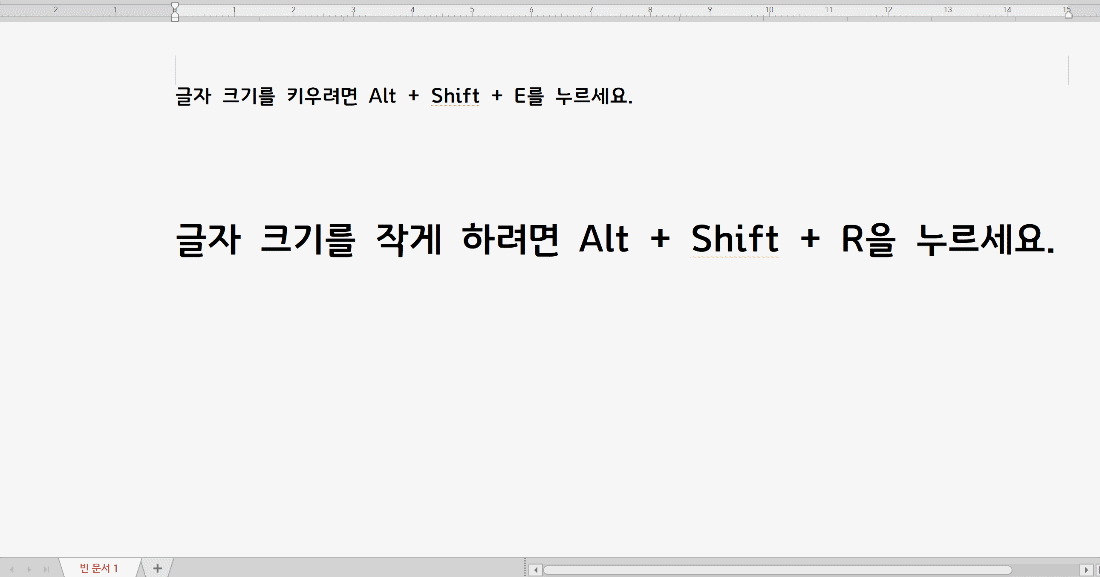
3. 자간(글자 간격) 조절
자간은 글자 간격이다. 가끔 한글 문서 작성시 "~다."로 끝날 때 '다.'가 다음 줄로 넘어가는 불 쌍사가 한번씩 있을 것이다. 이때 자간 조절 단축키로 이를 문장에 넣을 수 있다.
자간 줄이기 단축키는 Alt + Shift를 누른 상태에서 N을 누르면 된다. N을 한번 누를 때마다 1%씩 좁아진다.
자간 늘이기 단축키는 Alt + Shift를 누른 상태에서 W를 누르면 된다. W를 한번 누를 때마다 1%씩 넓어진다.
N은 narrow(좁은), W는 wide(넓은)이라고 기억해두면 편하다.
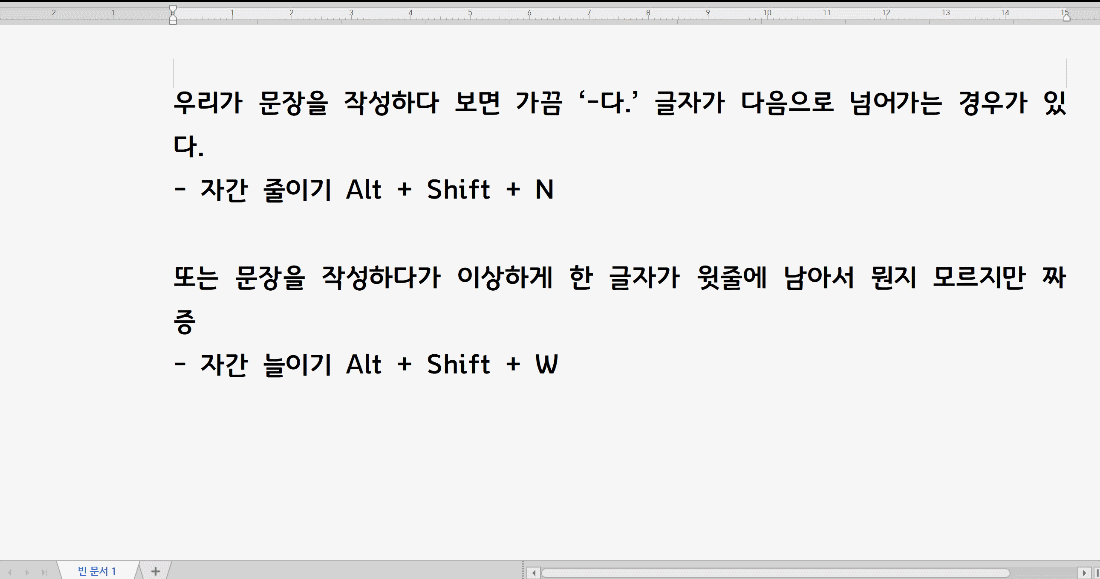
주의 점은 위에서는 자간 조절은 블록지정된 문장의 모든 글자들 사이의 간격이 줄어들고 늘어난다는 것이다. 블록 지정을 하지 않은 부분은 자간 기본값인 0을 유지하고 있다.
4. 첨자 넣기, 기본글자로 바꾸기 기능
가끔 글자에 첨자를 넣어야 되는 경우가 있다. 예를 들어 화학식을 쓰거나 제곱을 표현한다거나 말이다. 이때 굳이 수식 편집기에 들어가지 않고 첨자로 바꾸는 것이 가능하다.
이건 단축키라기보다는 그냥 'Alt + L' 기능을 이용한 것이다.
윗 첨자로 바꾸기 - 첨자로 바꿀 글자를 블록지정한 뒤 Alt를 누른 상태에서 차례로 L, H, D를 누르면 된다.
아랫 첨자로 바꾸기 - 첨자로 바꿀 글자를 블록지정한 뒤 Alt를 누른 상태에서 차례로 L, Y, D를 누르면 된다.
다시 기본글자로 바꾸기 - 첨자로 바꿀 글자를 블록 지정한 뒤 Alt를 누른 상태에서 차례로 L, N, D를 누르면 된다.
아래는 해당 기능의 활용 예시이다.
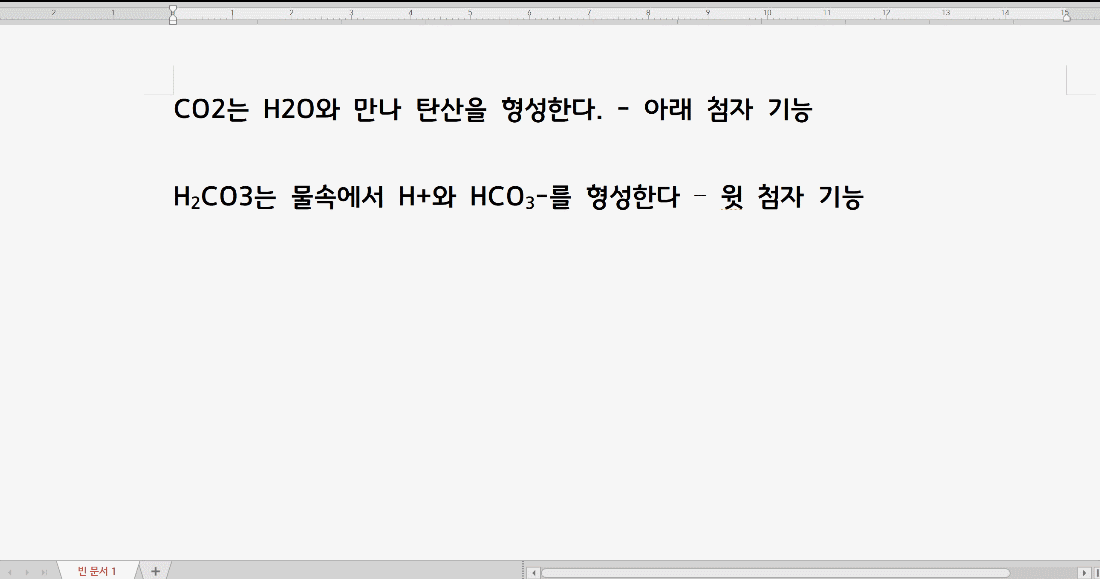
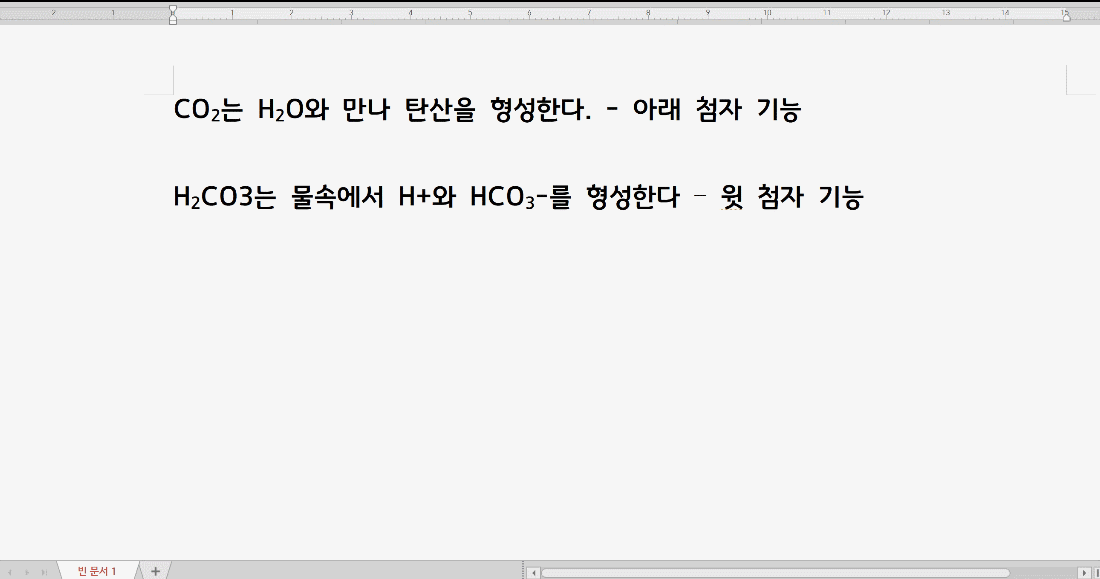

이 기능의 원리는 글자 모양 조절 창의 단축키들이 전부 Alt를 누른 상태에서 선택이 가능하다는 것에 있다.
Alt 누른 상태에서 L을 누르면 글자모양 조절 창이 뜨는데, 여기서 아래 첨자 선택 단축키는 'Alt + Y'이다. 그리고 설정(적용) 버튼 단축키가 'Alt + D'이므로 Alt를 누른 상태에서 차례로 L, Y, D를 누르면 짜잔! 아랫 첨자로 바뀌게 된다.
5. 글자 스타일 조절
글자 스타일 조절 단축키는 그리 어려운 기능은 아니다.
글자를 굵게(볼드체) 하는 단축키는 'Ctrl + B' (Bold)
글자를 기울게(이탤릭체) 하는 단축키는 'Ctrl + I' (Italic)
글자에 아랫줄을 긋는 단축키는 'Ctrl + U' (Underline) 이다.
가끔 글자 취소선 단축키는 없냐고 물어보기는 하는데 이런 단축키는 없고 위에서 설명한 대로 'Alt + L' 기능을 이용한 단축키인 Alt를 누른 상태에서 L, E, D를 순서대로 누르면 된다.
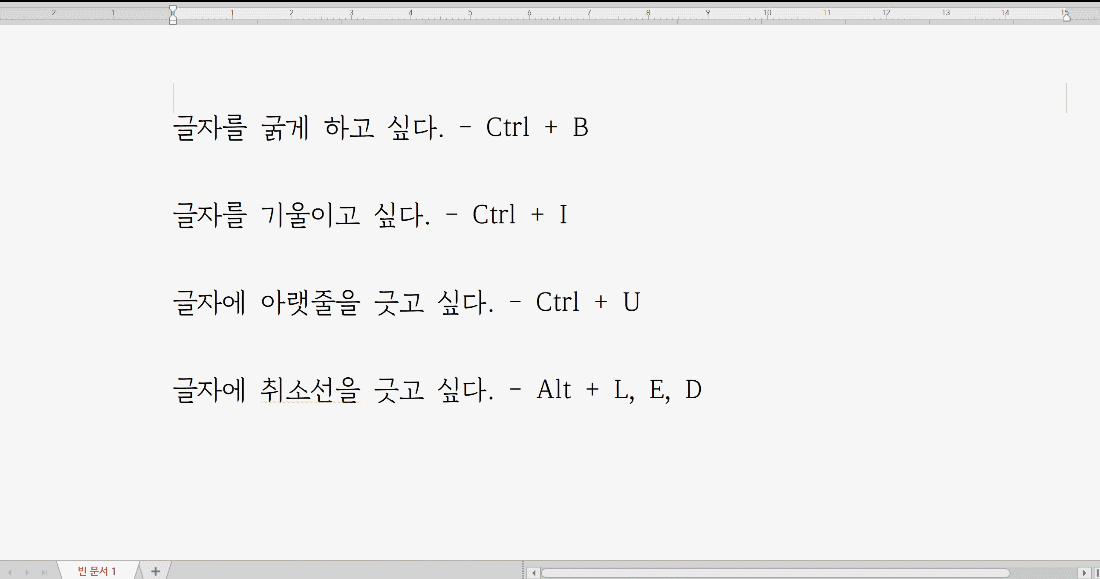
6. 글자 색 조절 기능
나만 알고 싶은 단축키이다. 가끔 이 단축키를 보면서 놀래기도 하는데 그때는 어깨가 귀까지 올라간다.
한글에서 글자 색 조절 단축키는 Ctrl과 M을 같이 누른 상태에서 커맨드를 입력한다.
빨간 글자는 Ctrl과 M을 누른 상태에서 R(red)을 누르면 된다.
검은 글자는 Ctrl과 M을 누른 상태에서 K(black)를 누르면 된다.
파란 글자는 Ctrl과 M을 누른 상태에서 B(blue)를 누르면 된다.
초록 글자는 Ctrl과 M을 누른 상태에서 G(green)를 누르면 된다.
노란 글자는 Ctrl과 M을 누른 상태에서 Y(yellow)를 누르면 된다.

위 기능은 한글에서 아주 빈번히 사용되는 단축키들이다. 이 기능을 활용하면 문서 작성 효율이 많이 올라갈 것으로 기대된다.