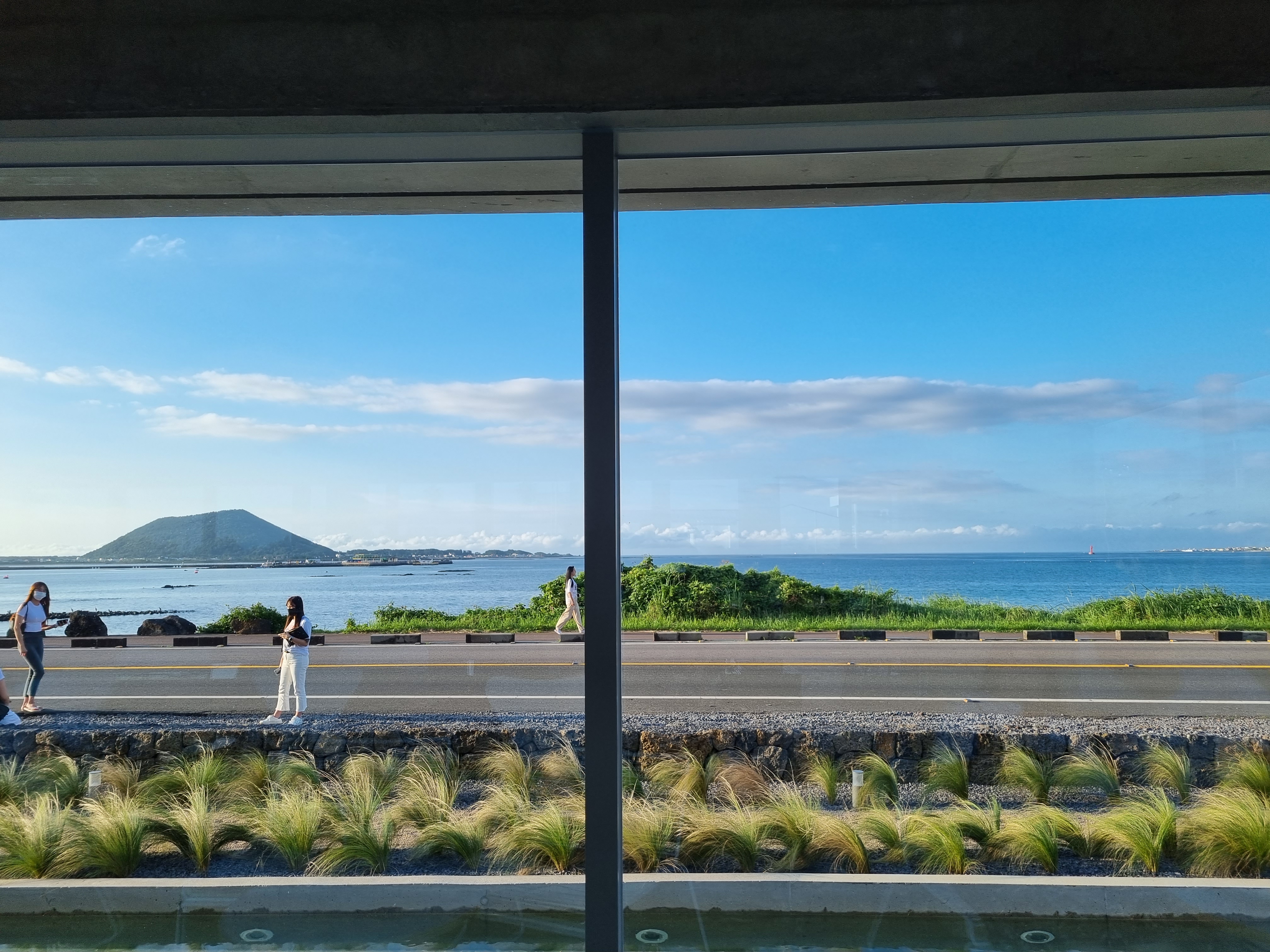| 일 | 월 | 화 | 수 | 목 | 금 | 토 |
|---|---|---|---|---|---|---|
| 1 | 2 | 3 | 4 | 5 | ||
| 6 | 7 | 8 | 9 | 10 | 11 | 12 |
| 13 | 14 | 15 | 16 | 17 | 18 | 19 |
| 20 | 21 | 22 | 23 | 24 | 25 | 26 |
| 27 | 28 | 29 | 30 |
- 노션 필수 단축키
- 전주 결혼 준비
- 노션 단축키
- 네른스트 방정식
- 콜레스테롤
- 신호서열
- 베타 산화
- 광계
- 광호흡
- 밀착연접
- 노션 블록
- 전주 결혼
- 인지질
- 퍼옥시좀
- 오블완
- 단백질 분류
- 글라이옥시좀
- 차등 전위
- 역수송체
- 캘빈회로
- 간극연접
- 선구동물
- 티스토리챌린지
- 당지질
- 인테그린
- 수동수송
- 인슐린
- 초나선
- 후구동물
- 루비스코
- Today
- Total
숭늉의 연구일지
실용적인 한글 단축키 사용법 '표 및 그림' 편 1) 표 만들기, 셀 선택 및 블록 지정, 셀 크기 조정, 셀 너비 같게, 셀 높이 같게, 셀 병합과 분할, 행 추가, 열 추가, 행 삭제, 열 삭제 본문
실용적인 한글 단축키 사용법 '표 및 그림' 편 1) 표 만들기, 셀 선택 및 블록 지정, 셀 크기 조정, 셀 너비 같게, 셀 높이 같게, 셀 병합과 분할, 행 추가, 열 추가, 행 삭제, 열 삭제
OrtSol 2022. 3. 10. 17:25한글 프로그램을 버리지 못하는 가장 큰 이유는 바로 표와 그림이다. 표와 그림의 수정과 조절이 자유로워 많은 내용을 한 페이지에 때려 박는 것을 가능하게 해 준다. 그것도 이쁘게.
한글 프로그램에서 표는 필드에서와는 달리 단축키가 복잡하지 않고 사용법도 쉽지만 모른다면 마우스로 힘겹게 조정해야되는 일이 발생한다. 만약 단축키를 사용한다면 과장 없이 작성 시간이 80%는 단축될 것으로 본다. 한글 단축키 사용법 '표 및 그림' 1편에서는 표와 관련된 기본적인 단축키 기능을 이야기하려고 한다.
우선 용어부터 정리하자면,
| 셀 | 셀 |
| 셀 | 셀 |
위에 있는 셀들이 모여 있는 전체를 '표(Table)' 라고 하며, 표를 구성하는 한 칸 한 칸을 '셀(cell)'이라고 표현한다. 앞으로는 표와 셀을 구분하여 용어를 쓰려고 한다.
1. 표 만들기
표를 만들기 위한 단축키이다. Ctrl과 N을 누른 상태에서 T를 누르면 된다. 누른 이후 행(줄)과 열(칸)의 개수를 넣고 만들기를 누르면 된다. 이 기능을 사용하면 'Ctrl + N + T' 누르고 Enter를 누르면 된다. 뒤에 셀 분할 단축키와 병합 단축키 등을 사용하면 나누는 건 금방 하기 때문에 나는 그냥 3*4 정도로 대충 만들어두고 분할하여 사용하는 편이다.
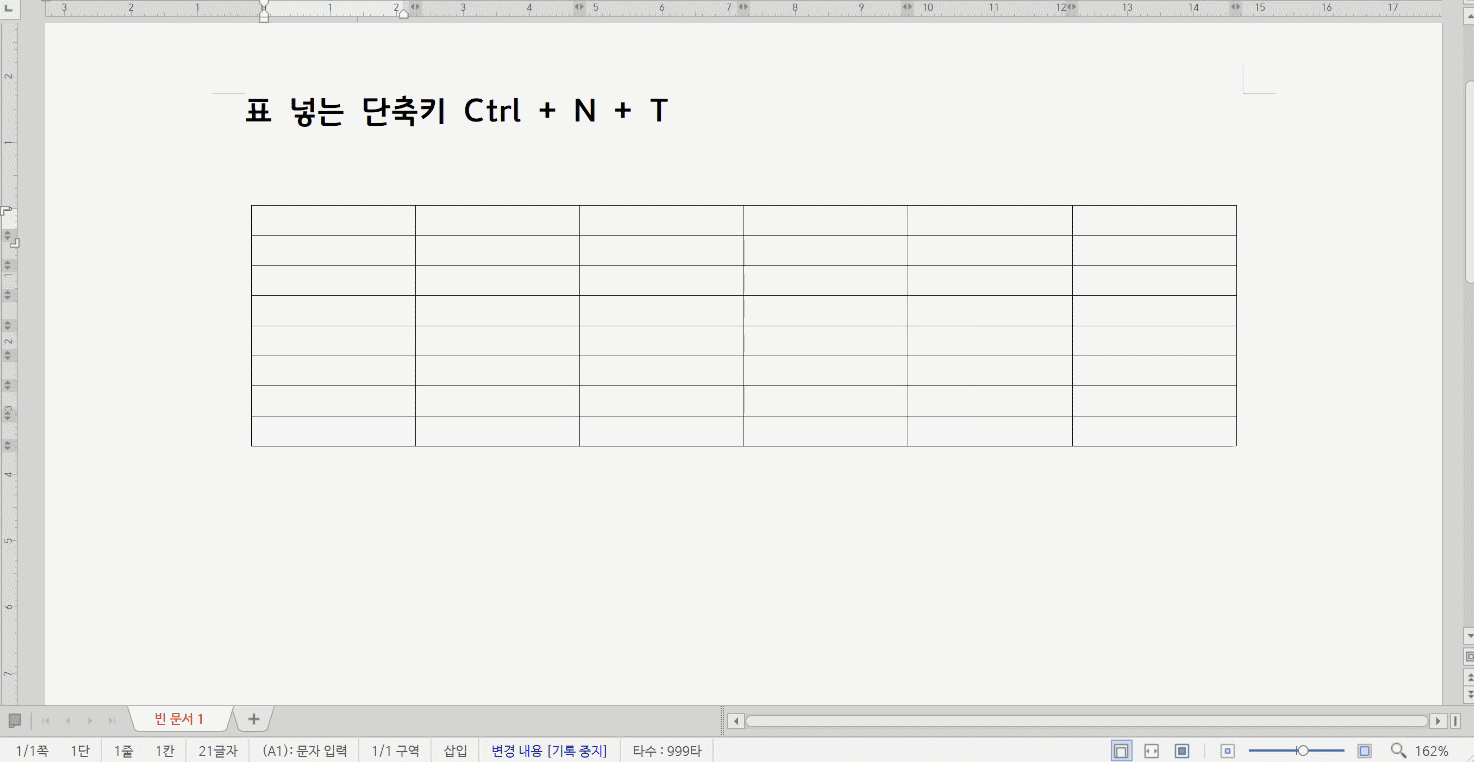
2. 셀 선택 및 블록 지정
텍스트커서가 있는 셀을 선택하는 키는 F5이다.
처음 F5를 누르면 가운데 보이는 동그란 것이 회색인데 이때는 셀 이동이 가능하다. F5를 셀에서 두 번 누르게 되면 블록 지정을 할 수 있는 상태가 된다. 필드에서 F3을 누르고 블록 지정을 할 수 있는 상태와 유사하다고 생각하면 된다.
해당 표의 셀을 전체 선택하려면 F5를 어느 셀에서든 3번 누르면 된다.
정리하면,
텍스트 커서가 있는 셀 선택 - F5 1번 누르기
텍스트 커서가 있는 셀 블록지정 - F5 2번 누르기
표에 있는 셀 전체 선택 - F5 3번 누르기
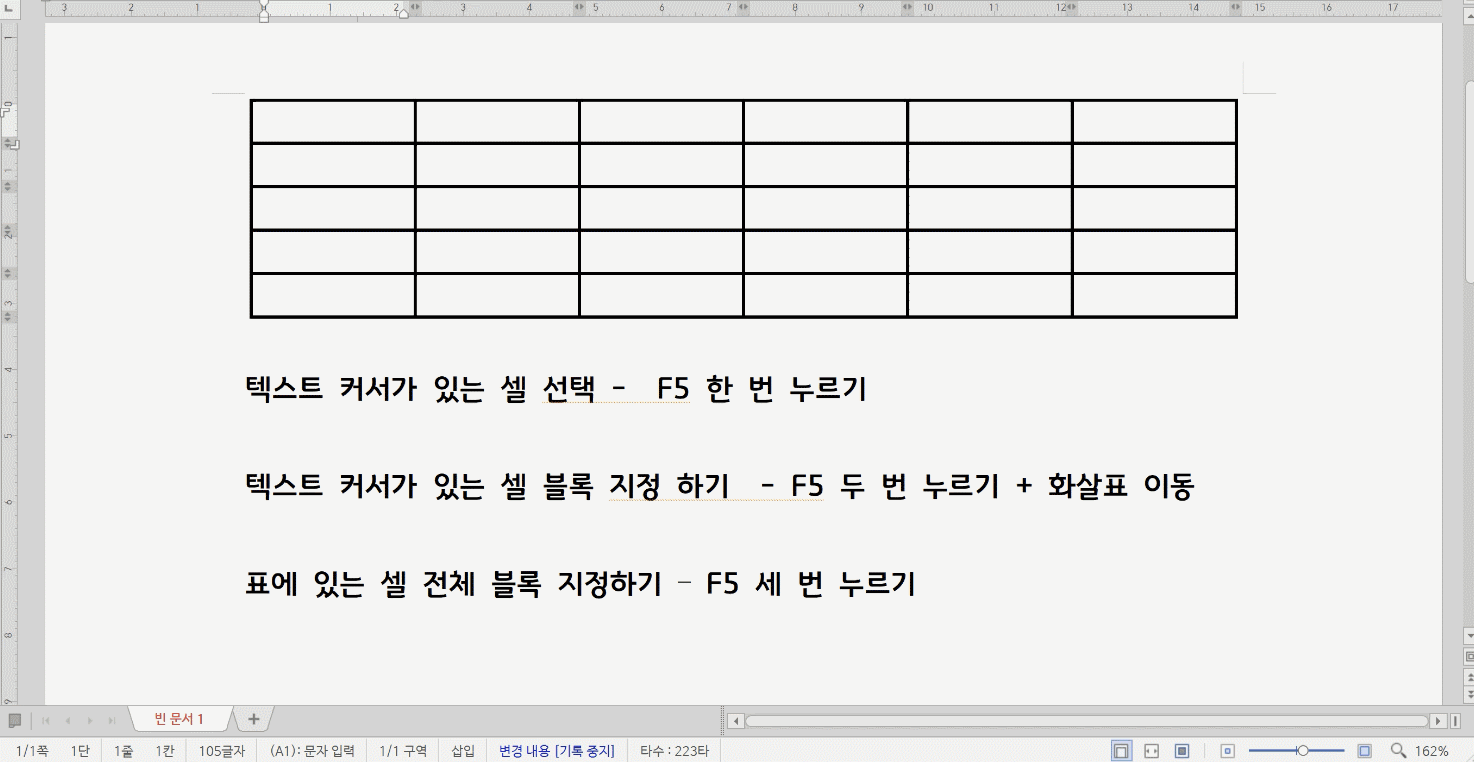
또한 조금 더 편리한 기능으로 F7과 F8 기능이 있다.
F5를 셀을 선택한 상태에서 F7을 누르면 해당 셀이 있는 모든 열(칸)의 셀이 블록 지정되고,
F5를 셀을 선택한 상태에서 F8을 누르면 해당 셀이 있는 모든 행(줄)의 셀이 블록 지정된다.
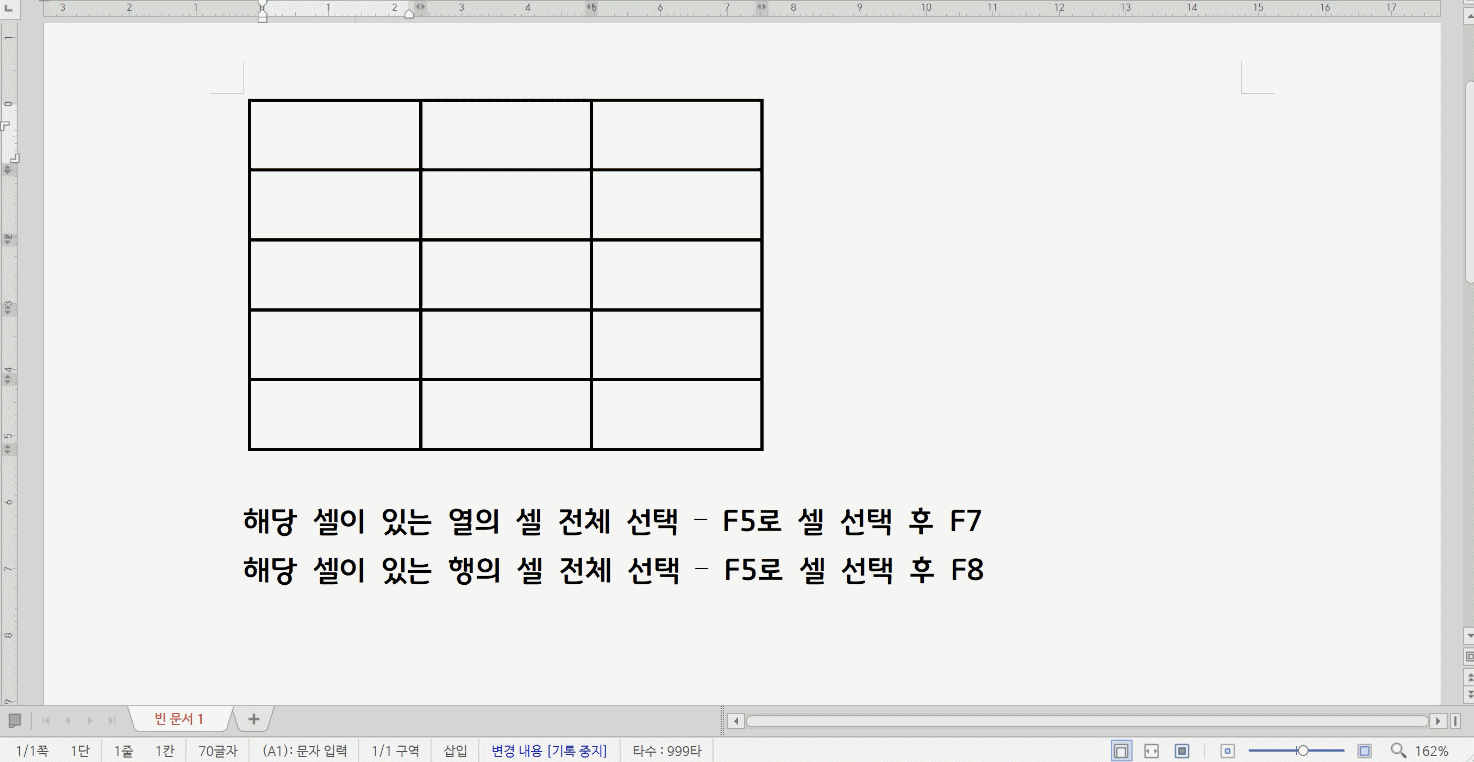
3. 셀 크기 조정
표에서 셀의 크기를 조정하는 방법이다.
크기를 조정하고 싶은 셀을 F5를 눌러 선택한 뒤 단축키는 Ctrl을 누른 상태에서 방향키로 크기를 조정한다.
이 경우 해당 셀의 모든 열(칸) 또는 행(줄)의 모든 셀의 크기가 늘어나고 줄어든다.
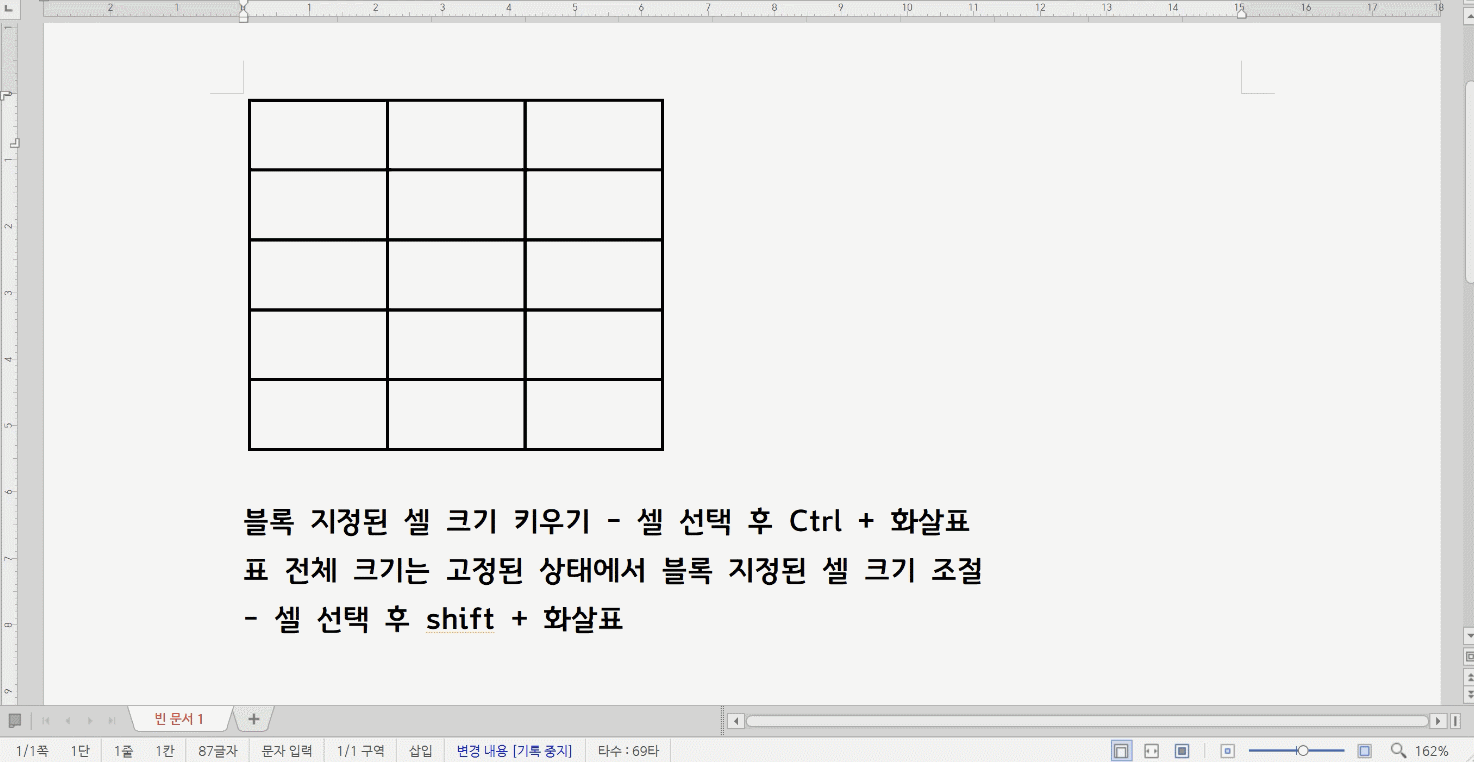
'Ctrl + 방향키' 기능을 이용하면 열과 행에 있는 셀의 크기가 전부 증가 또는 감소하기에 표의 크기가 변하게 된다.
만약 표 전체 크기는 그대로 두고 셀 하나의 크기를 조정하고 싶다면 'Shift + 방향키'를 이용하면 된다. F5를 눌러 셀을 선택한 후 Shift를 누른 상태에서 방향키를 사용하여 크기를 늘리거나 줄이면 된다. 이 경우 인접한 다른 셀의 크기는 줄어들거나 늘어나게 된다.
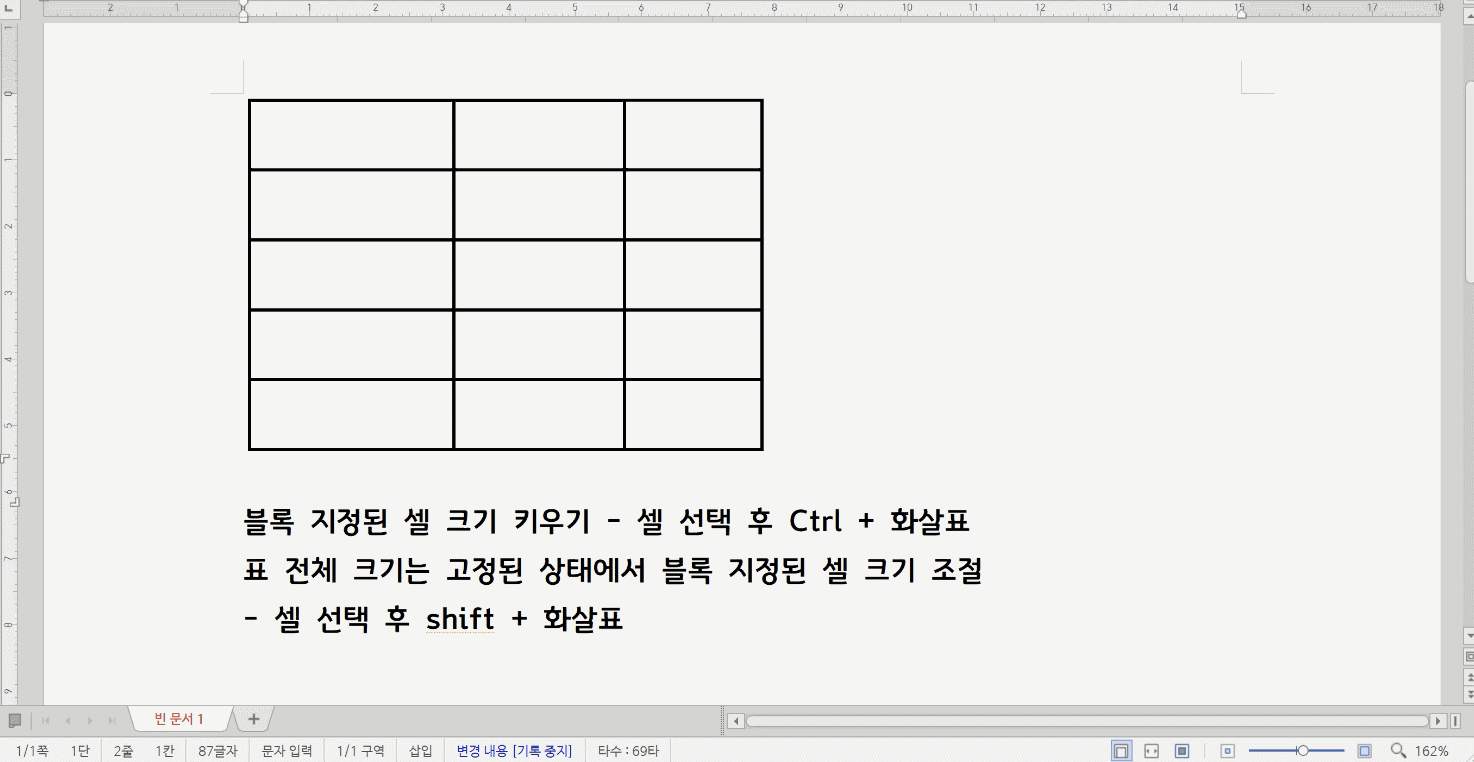
4. 셀 너비와 높이를 같게
매우 직관적이고 단순한 단축키이다. 오로지 표를 블록 지정한 상태에서만 사용 가능하다.
블록 지정한 셀들의 가로길이, 세로 길이를 모두 같게 만들어주는 마법 같은 단축키이다.
셀 너비를 같게 하는 단축키는 - 셀 블록 지정 후 W (width)
셀 높이를 같게 하는 단축키는 - 셀 블록지정 후 H (Height)를 누르면 된다.
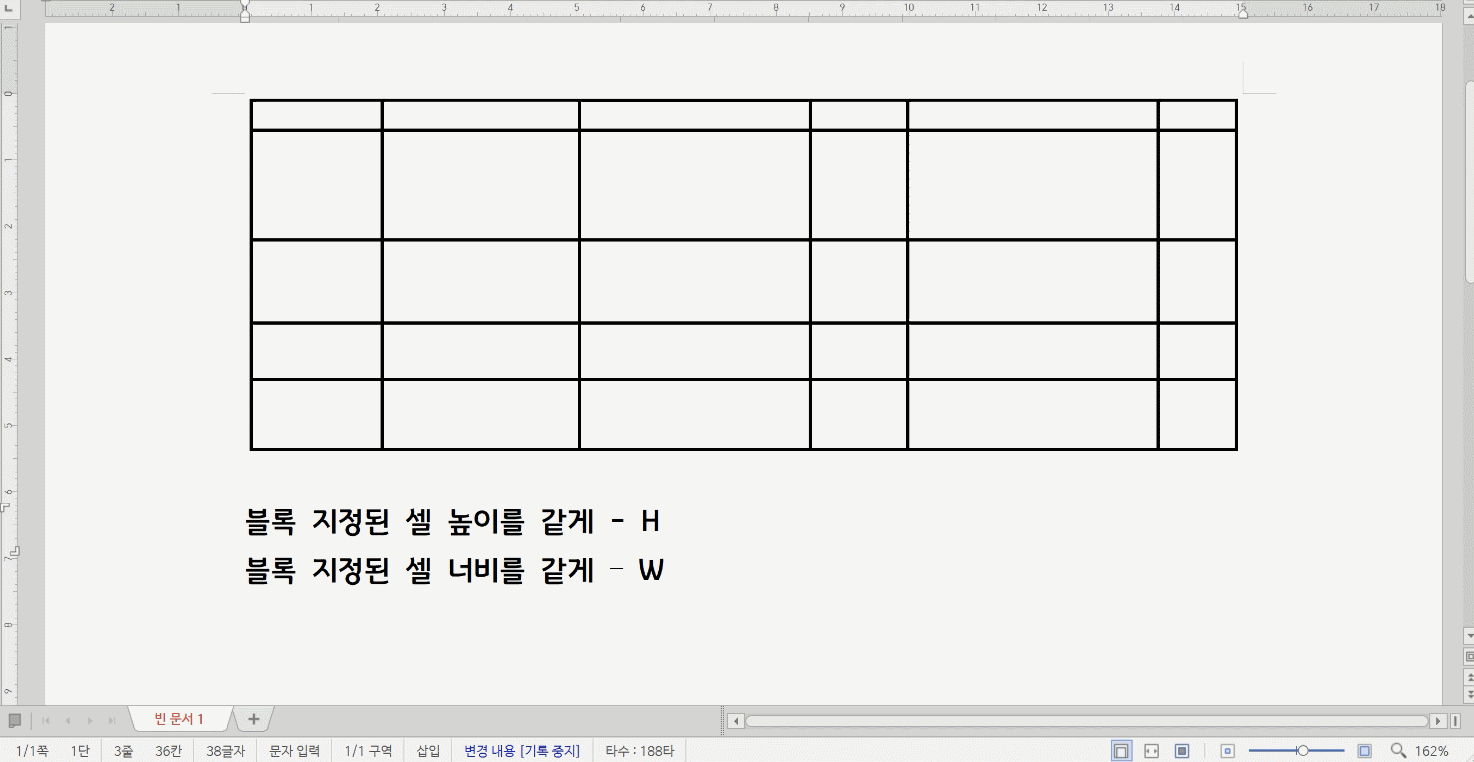
위에서는 표 전체를 블록 지정했지만 아래와 같이 일부를 지정하여 사용하는 것도 가능하다.
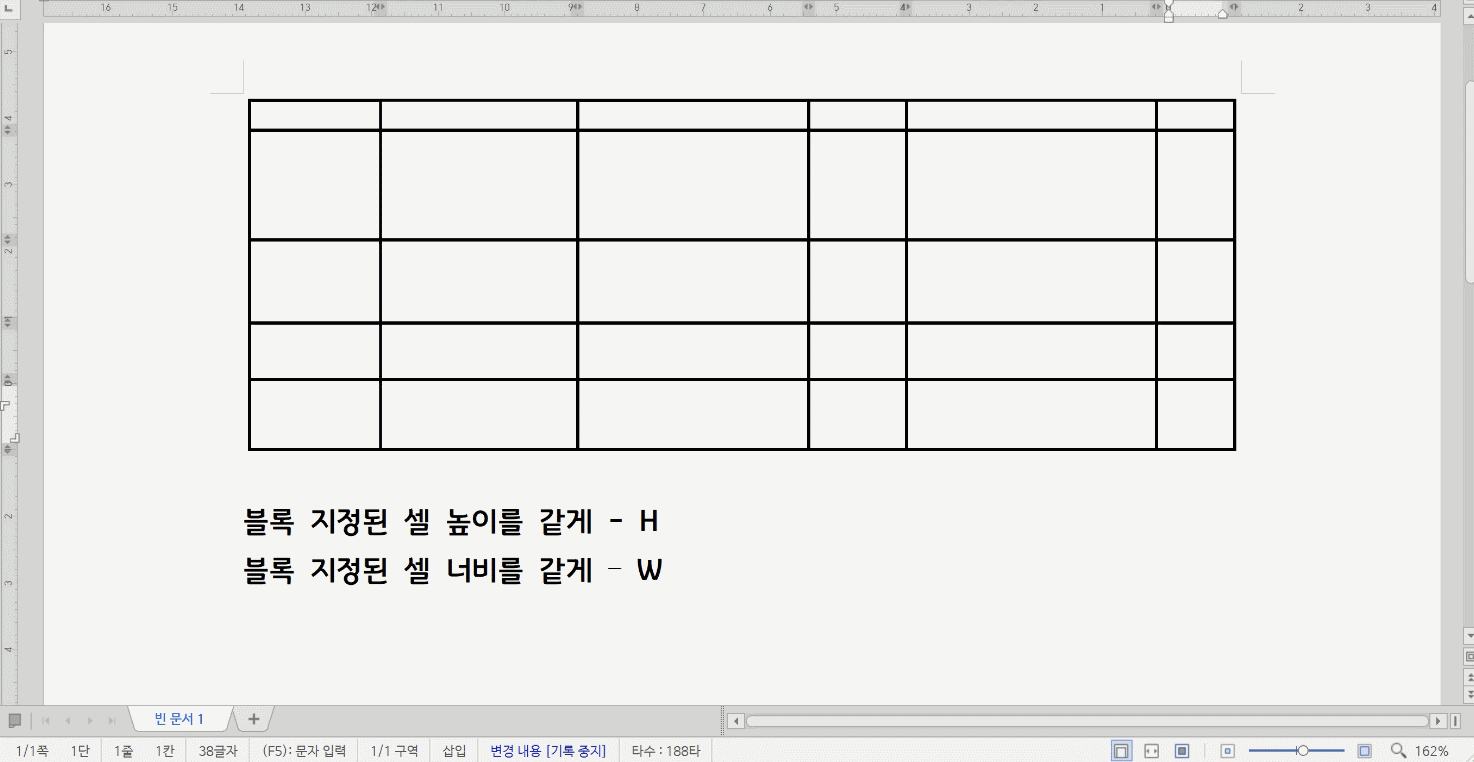
한 번 사용하면 바로 익혀지는 마법 같은 단축키이다.
5. 셀 병합, 셀 분할
무언가 양식이 있는 표를 만들 때 셀 병합과 분할을 사용하면 체계적이고 이쁜 표를 만들어 낼 수 있다.
위와 마찬가지로 셀을 블록 지정했을 때만 사용 가능한 단축키이다.
셀 병합 단축키 - 병합하려는 셀을 블록 지정한 후 M (merge)
셀 분할 단축키 - 분할하려는 셀을 블록지정한 후 S (separate)
셀 병합 자체는 그리 어렵지 않으니 아래 짤을 보면서 한 두 번 해보면 금세 익힐 수 있다.
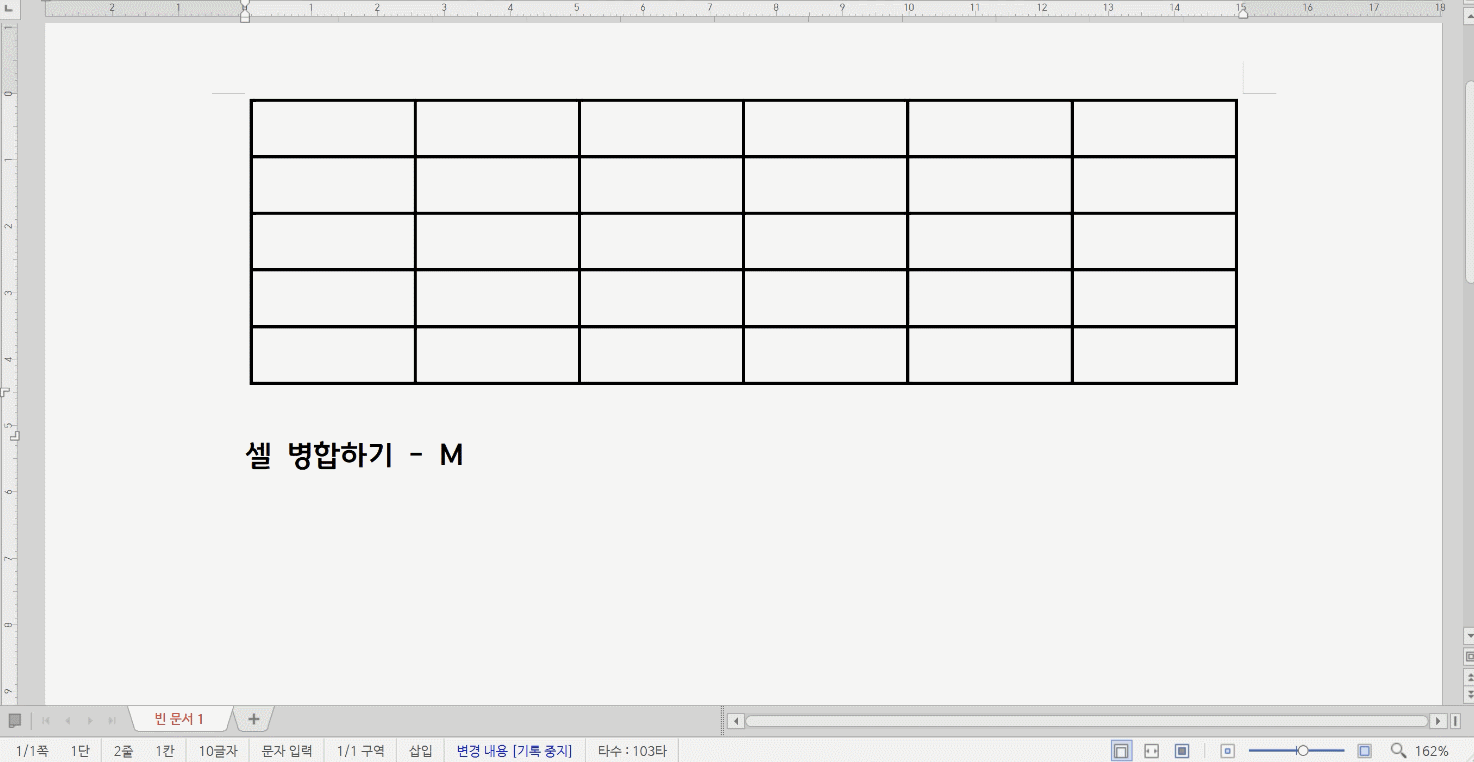
셀 분할의 경우 블록 지정한 셀 전체에 적용되므로 분할이 필요한 셀만 블록 지정하여 사용한다.
S를 누르면 해당 셀을 몇 행 몇 열로 나눌지 숫자를 입력하게 되는데,
일반적으로 사용할 때는 가로(줄)로 나누거나, 세로(칸)로 나누는 기능만 사용하기에 단축키를 사용하면 편하다.
셀 나누기 창이 떠 있을 때 보통 둘 중 하나만 체크박스에 체크가 되어 있는데, 줄 개수 체크박스를 해제하면 칸 개수 체크 박스에 자동으로 체크가 된다. 반대로 칸 개수 체크박스를 해제하면 줄 개수 체크 박스에 자동으로 체크가 된다.
따라서 이와 관련된 단축키인
Alt + R - 줄 체크 박스 체크 또는 해제
Alt + C - 칸 체크박스 체크 또는 해제
를 사용하면 마우스에 손을 대지 않고 빠르게 분할이 가능해진다.

6. 행 추가 / 열 추가, 행 삭제 / 열 삭제
가끔 다 만든 표에 행(줄) 또는 열(칸)을 추가 또는 삭제해야 되는 상황이 있다.
이때 사용하는 단축키가 다음의 단축키이다.
행 또는 열 추가 단축키 - Alt + Insert
행 또는 열 삭제 단축키 - Alt + Delete
'Alt + Delete' 단축키를 이용하게 되면,
이 기능을 이용하면 셀이 병합돼 있어 행의 모든 셀을 블록 지정하여 삭제하기 어려운 상황에서도 삭제가 가능해진다.
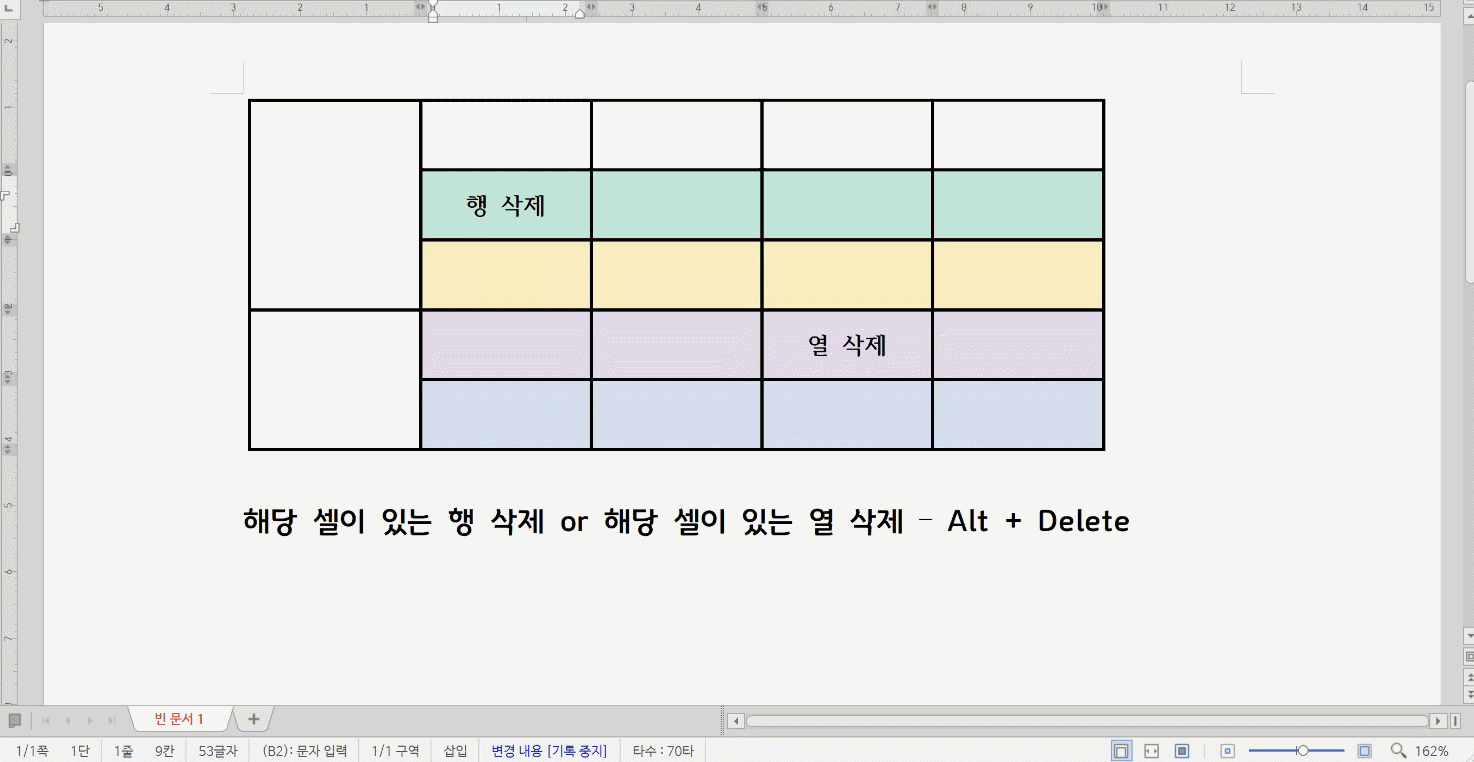
'Alt + Insert' 단축키를 이용하게 되면, 해당 셀의 너비와 높이를 갖는 행 또는 열을 추가 가능해진다. 이를 사용하면 셀을 분할하고 크기를 조정할 필요 없이도 추가가 가능해진다.
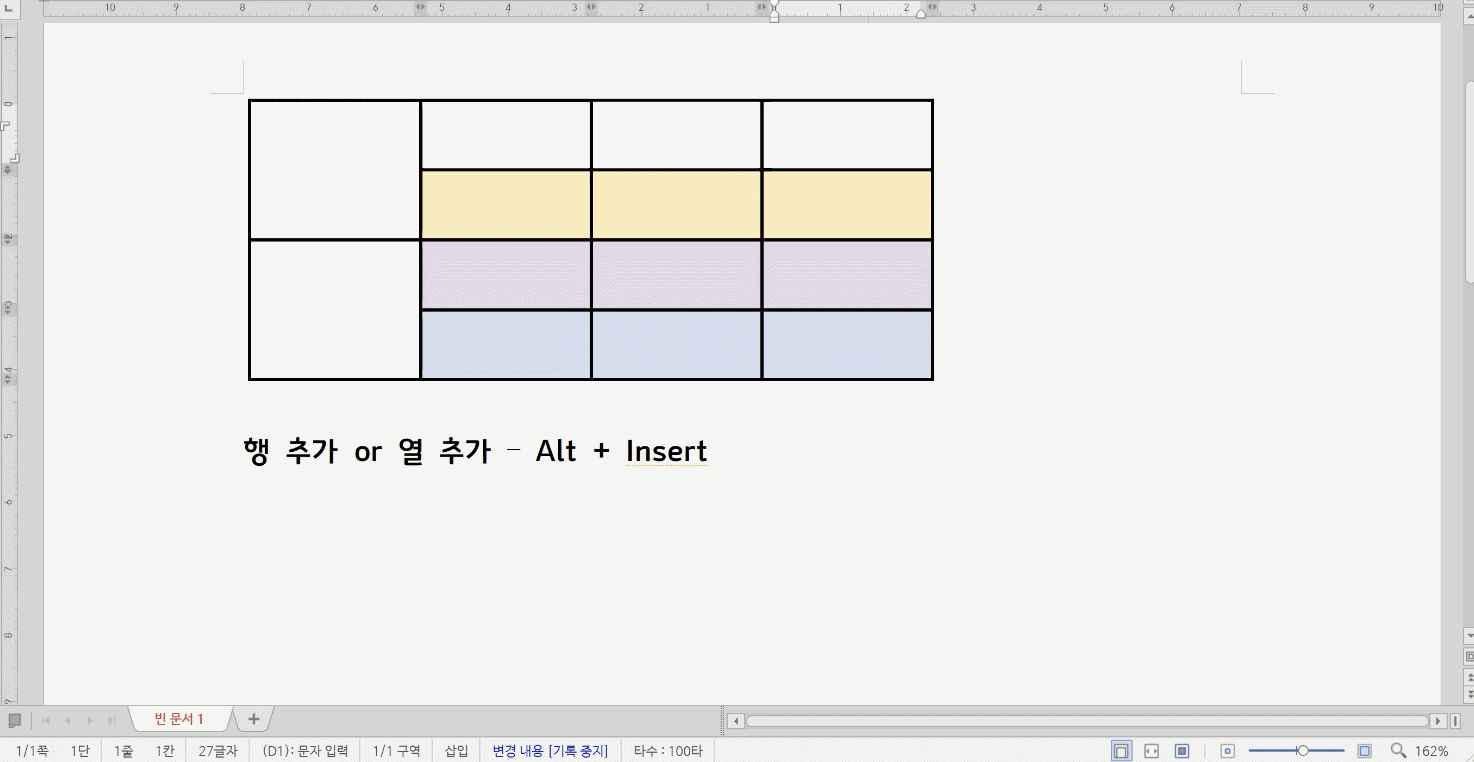
이상이 표와 셀을 수정하는 기본적인 단축키가 되겠다. 이 정도만 알고 있더라도 표와 셀을 수정하는데 막힘이 없을 것이다. 다음에는 표와 셀을 수정하는 보다 고급 기술인 자칭 'C기능'과 'P기능'을 작성해보도록 하겠다.
'실용적인 한글 사용법' 카테고리의 다른 글
| 실용적인 한글 단축키 사용법 '표 및 그림' 편 2) 셀 테두리/배경, 표/셀 속성, 셀 복사(셀 모양 복사), 표 자동채우기 (0) | 2022.03.11 |
|---|---|
| 실용적인 한글 단축키 사용법 '필드' 편 5) 정렬, 줄 간격, 개요, 찾기, 찾아 바꾸기, 편집 용지 설정, 첫줄 시작 위치 조절 (0) | 2022.02.27 |
| 실용적인 한글 단축키 사용법 '필드' 편 4) 글자 크기, 자간(글자 간격), 첨자, 글자 색, 글자 모양 조절 (0) | 2022.02.24 |
| 실용적인 한글 단축키 사용법 '필드' 편 3) 이동, 블럭 지정, 실행 취소와 번복 (0) | 2022.02.19 |
| 실용적인 한글 단축키 사용법 '필드' 편 2) 복사 붙여넣기, 서식 복사/모양 복사/셀복사 - 붙여 넣기 (0) | 2022.02.16 |