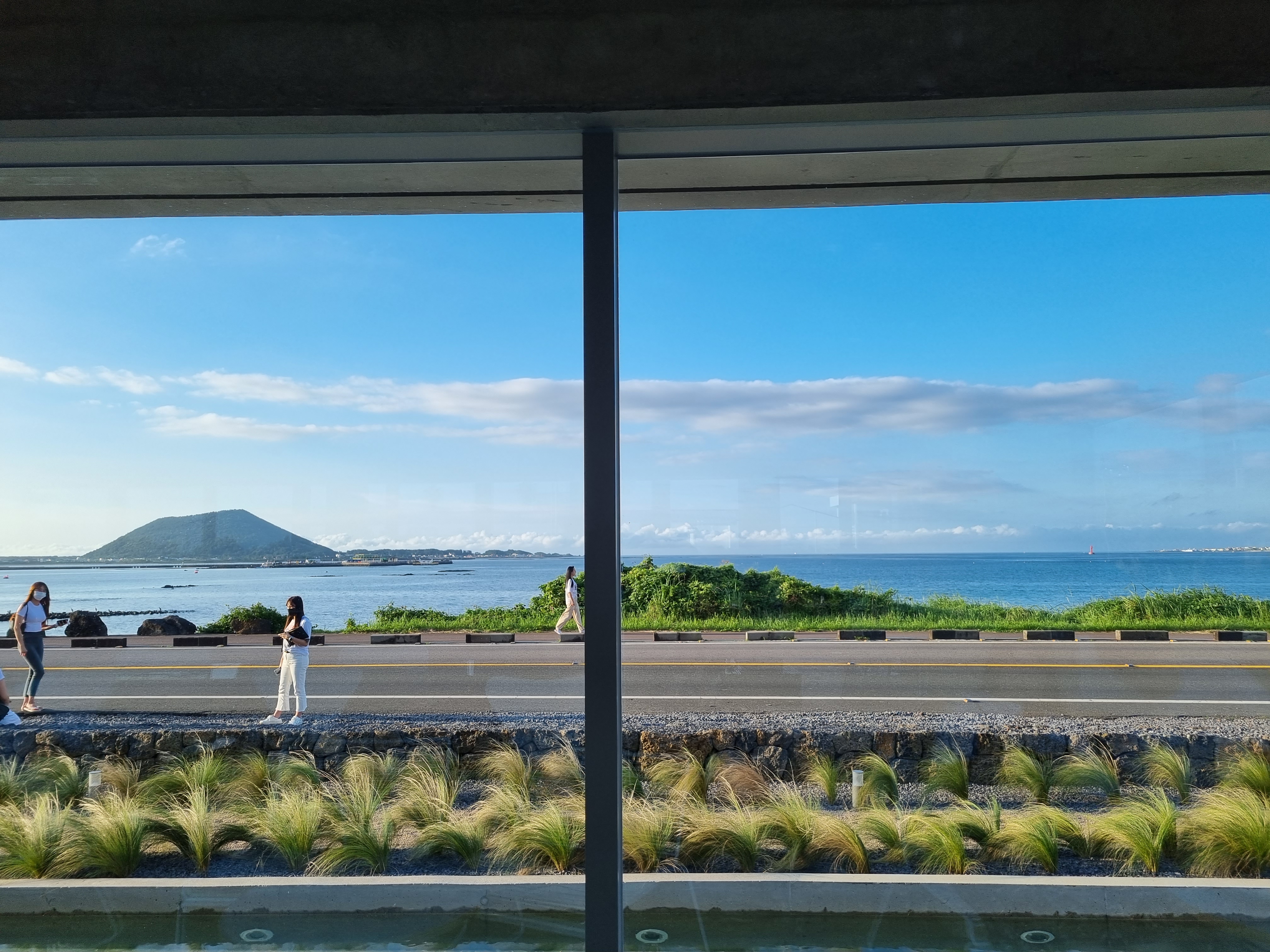| 일 | 월 | 화 | 수 | 목 | 금 | 토 |
|---|---|---|---|---|---|---|
| 1 | 2 | 3 | ||||
| 4 | 5 | 6 | 7 | 8 | 9 | 10 |
| 11 | 12 | 13 | 14 | 15 | 16 | 17 |
| 18 | 19 | 20 | 21 | 22 | 23 | 24 |
| 25 | 26 | 27 | 28 | 29 | 30 | 31 |
- 인슐린
- 선구동물
- 노션 단축키
- 인지질
- 광계
- 전주 결혼
- 후구동물
- 전주 결혼 준비
- 수동수송
- 콜레스테롤
- 캘빈회로
- 당지질
- 베타 산화
- 신호서열
- 오블완
- 광호흡
- 역수송체
- 초나선
- 퍼옥시좀
- 글라이옥시좀
- 간극연접
- 노션 필수 단축키
- 루비스코
- 단백질 분류
- 밀착연접
- 네른스트 방정식
- 차등 전위
- 티스토리챌린지
- 인테그린
- 노션 블록
- Today
- Total
숭늉의 연구일지
실용적인 한글 단축키 사용법 '표 및 그림' 편 2) 셀 테두리/배경, 표/셀 속성, 셀 복사(셀 모양 복사), 표 자동채우기 본문
실용적인 한글 단축키 사용법 '표 및 그림' 편 2) 셀 테두리/배경, 표/셀 속성, 셀 복사(셀 모양 복사), 표 자동채우기
OrtSol 2022. 3. 11. 10:01내가 'C기능' , 'P기능'이라고 부르는 '셀 테두리/배경'과 '표/셀 속성' 기능은 매우 매우 매우 다양한 기능을 포함하고 있는 기능들이다. 이들을 하나하나 설명하기는 어렵기에 주로 내가 실무에서 주로 사용했던 기능 위주로 설명해보려고 한다.
1. C기능 - 셀 테두리/배경
셀을 블록지정하거나 표 전체를 선택해서 C를 누르면 나오는 팝업창이어서 'C기능'이라고 나는 부른다. 나름 단축키라고 하면 단축키라고 볼 수 있다. '셀 테두리/배경' 창은 테두리, 배경, 대각선 3가지 탭이 있다. 이 중 내가 주로 사용하는 기능을 설명해보겠다.
★ 테두리 - 셀 테두리 바꾸기
블록을 지정한 셀의 테두리 선을 없애거나, 굵게 하거나 색을 바꿀 수 있다. 기억해야 하는 건 '블록 지정한 셀'을 기준으로 하고 있는 것이다. 예를 들어 표에서 일부 2*2 셀을 선택하여 사각형의 셀을 선택하여 테두리에서 굵기는 0.5mm로 굵게 하고 '모두'를 선택하면 블록을 지정한 셀의 안쪽과 바깥쪽의 모든 선이 0.5mm 굵기의 검은 테두리선이 되는 식이다.
이 테두리 탭을 이용하여 셀의 가운데만 굵은선으로 바꿔 구분선을 넣는다던지, 표 전체를 선택하여 바깥쪽 테두리 종류를 '없음'으로 하여 테두리를 날려버린다던지 하는 응용이 가능해진다. 직접 몇 번 시행착오를 거치며 사용해보면 쉽게 이해가 되는 기능이다.
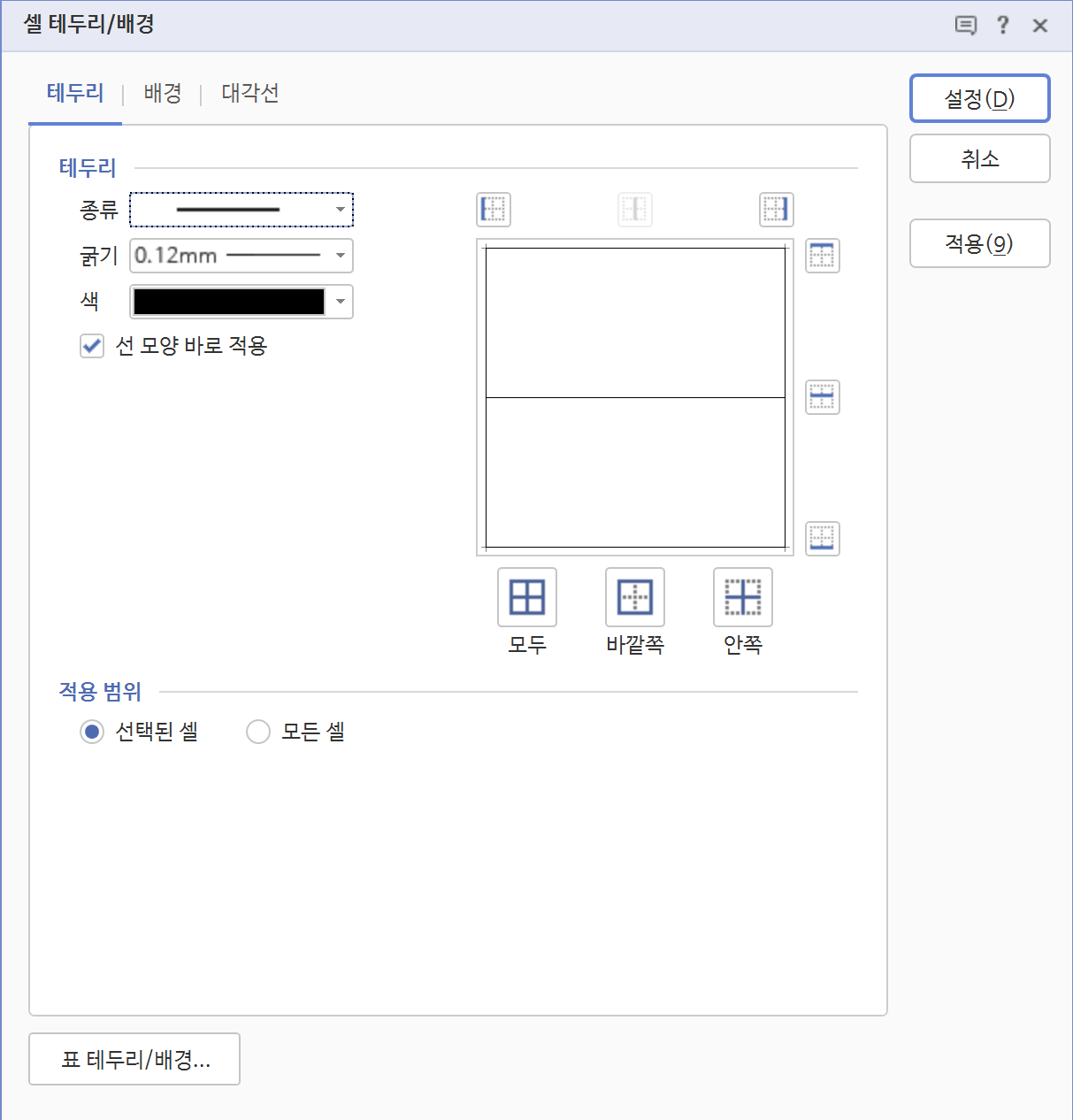
배경 - 셀에 색 채우기
말 그대로 셀에 색을 채우거나 없애는 기능이다. 특정 셀을 부각하거나 구분하기 위해 색을 넣을 때 C를 누르고 배경 탭으로 들어가서 색을 바꿀 수 있다. 이건 굳이 설명을 안 해도 되는 기능이라고 생각된다.
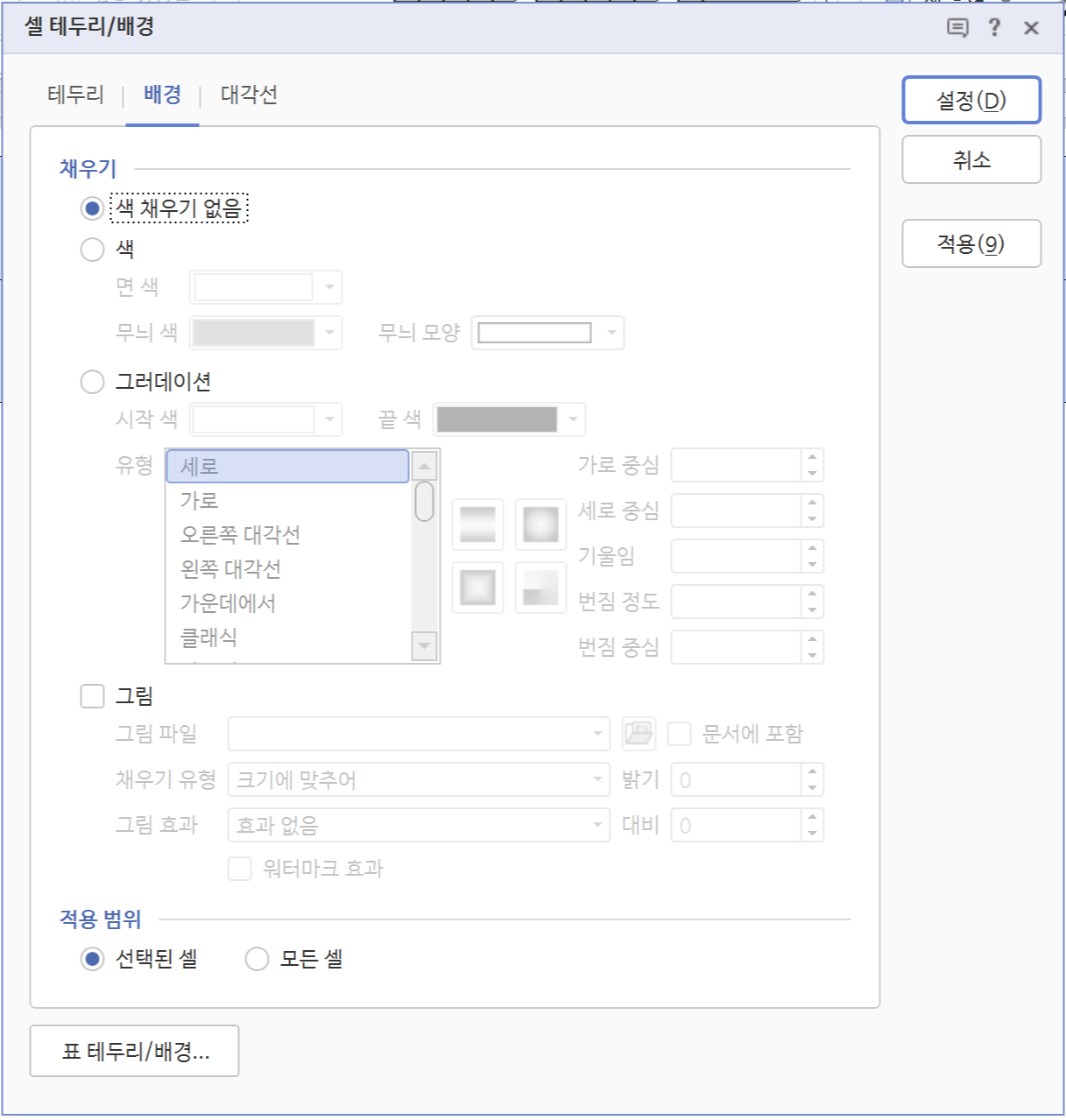
대각선 - 구분선 만들기
가끔 한 셀에 대각선을 넣어서 표에서 구분선으로 이용할 때 사용하는 기능이다. 블록지정한 셀 모두에 대각선이 적용되는 것만 기억하면 직관적이기에 쉽게 사용할 수 있을 것이다.

2. P기능
셀을 블록지정하거나 표 전체를 선택해서 P를 누르면 나오는 팝업창이어서 'P기능'이라고 나는 부른다. '표/셀 속성' 팝업창이 뜨며 여기서는 4가지 탭 기본, 여백/캡션, 표, 셀 탭이 있으나 나는 기본 탭의 일부 기능과, 셀 탭의 일부 기능만 주로 사용한다.
기본 탭 - 글자처럼 취급 기능
'글자처럼 취급 기능'은 꿀 같은 기능이다. 표 또는 그림을 글씨처럼 인식하여 표나 셀 앞에 텍스트 커서를 두어 Spacebar로 이동시킬 수도 있고 가운데 정렬, 오른쪽 정렬 등도 이용하는 등 말 그대로 글자로 인식하는 기능이다.
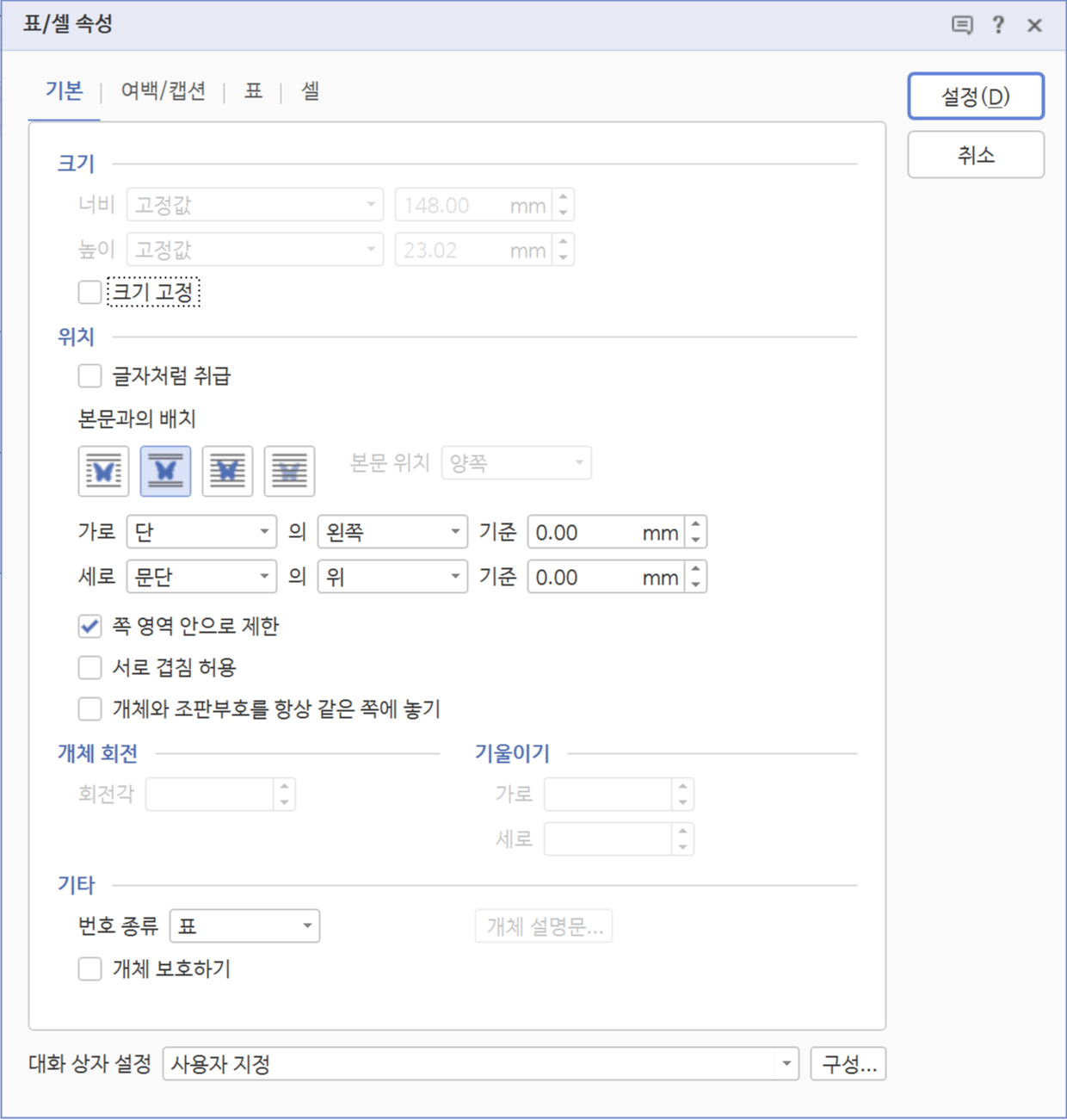
표를 처음 생성할때 기본값은 그림처럼 취급되는데 이 경우 위에 설명한 기능들이 먹히지 않는다. 그래서 마우스로 드래그하여 표를 이동시키고 일반 글자처럼 줄과 줄 사이의 간격 160%가 유지되지 않는다. 그리하여 특별한 상황이 아니고서는 나는 표를 생성하면 글자처럼 취급에 체크하여 작성한다. 그래서 나는 그냥 단축키를 외워 버렸다.
표를 선택하여 P를 누르고 'Alt + C'를 누르고 Enter를 누르면 글자처럼 취급이 된다.
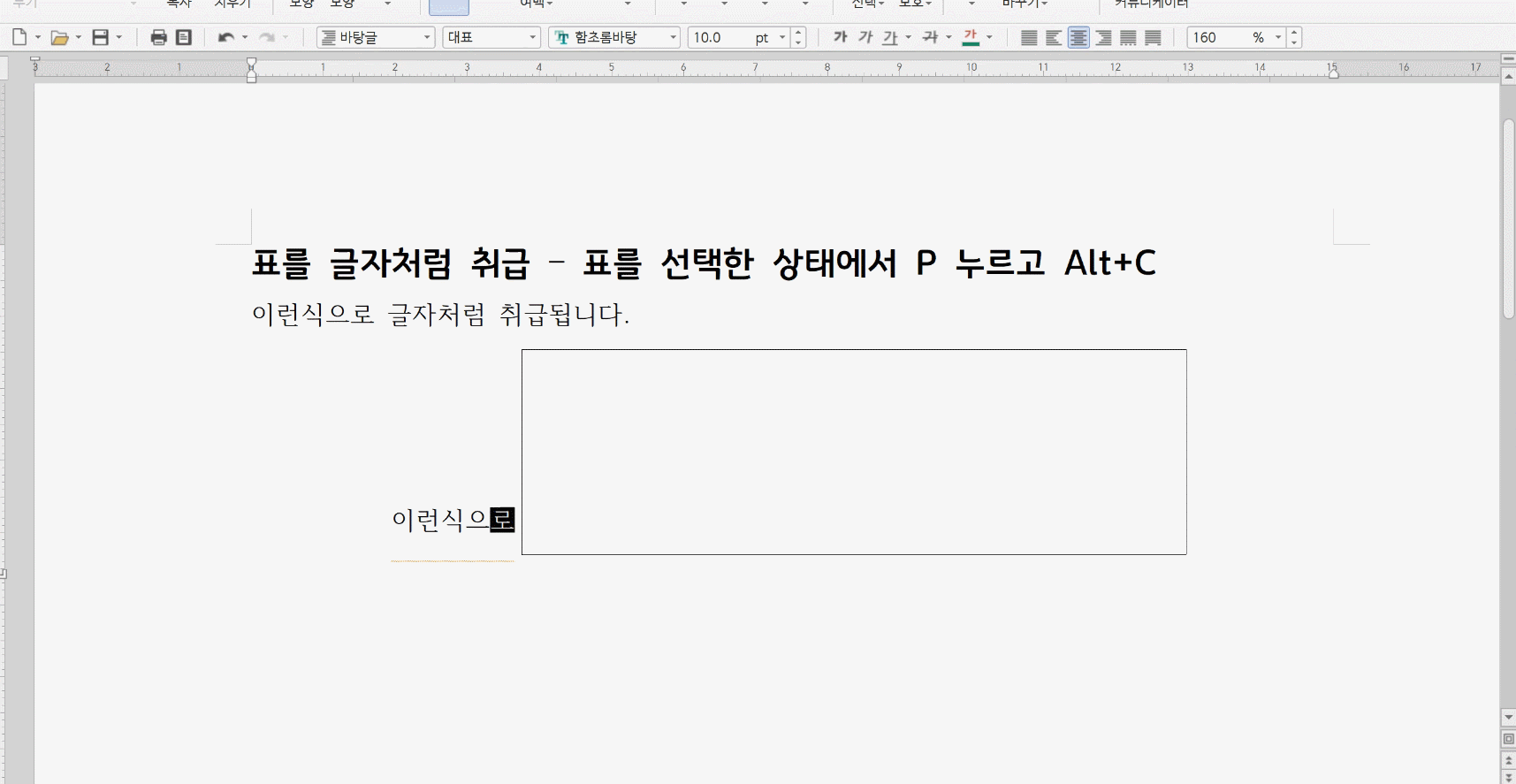
표의 경우 글자처럼 취급으로 적용할 때는 주의할 점이 있는데 바로 표가 있는 페이지를 넘어설 경우 자동으로 표가 다음 페이지로 넘어가지 않고 여백 아래로 넘어가는 것이다. 말 그대로 큰 글자처럼 취급되어 해당 페이지를 넘어가지 못하는 것이다.
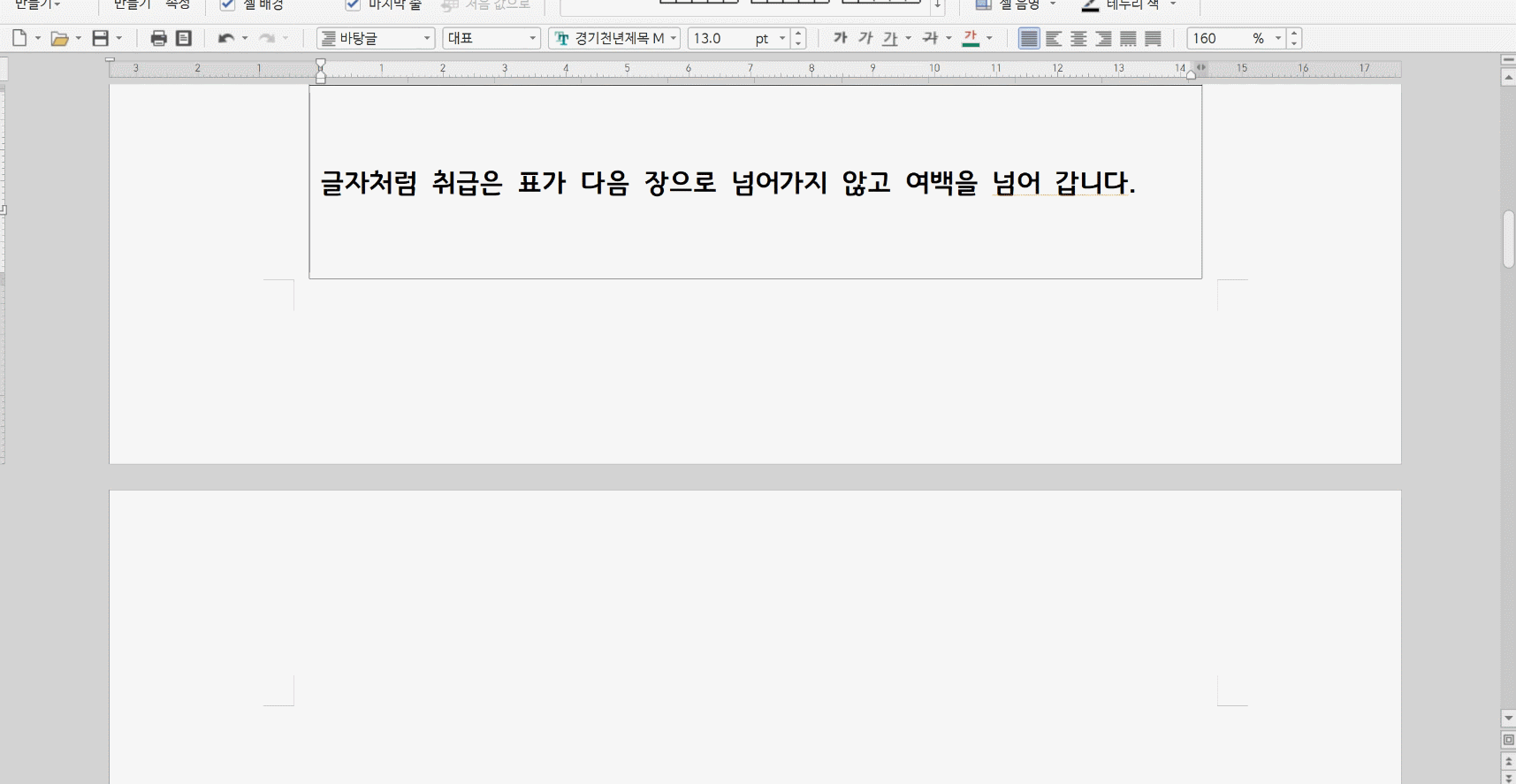
셀 탭 - 세로 정렬
기본 세팅은 셀의 중간부터 글자가 써지도록 정렬되는 방식이나 가끔 가장 위에서부터 글자를 넣고 싶다면 왼쪽에 있는 위부터 정렬 버튼을 누르면 된다. 사실 그 외에 여백 지정 탭도 가끔 이용하는데 말 그대로 셀 내에서 글자 작성 시 상하좌우 여백을 설정하는 기능이다.
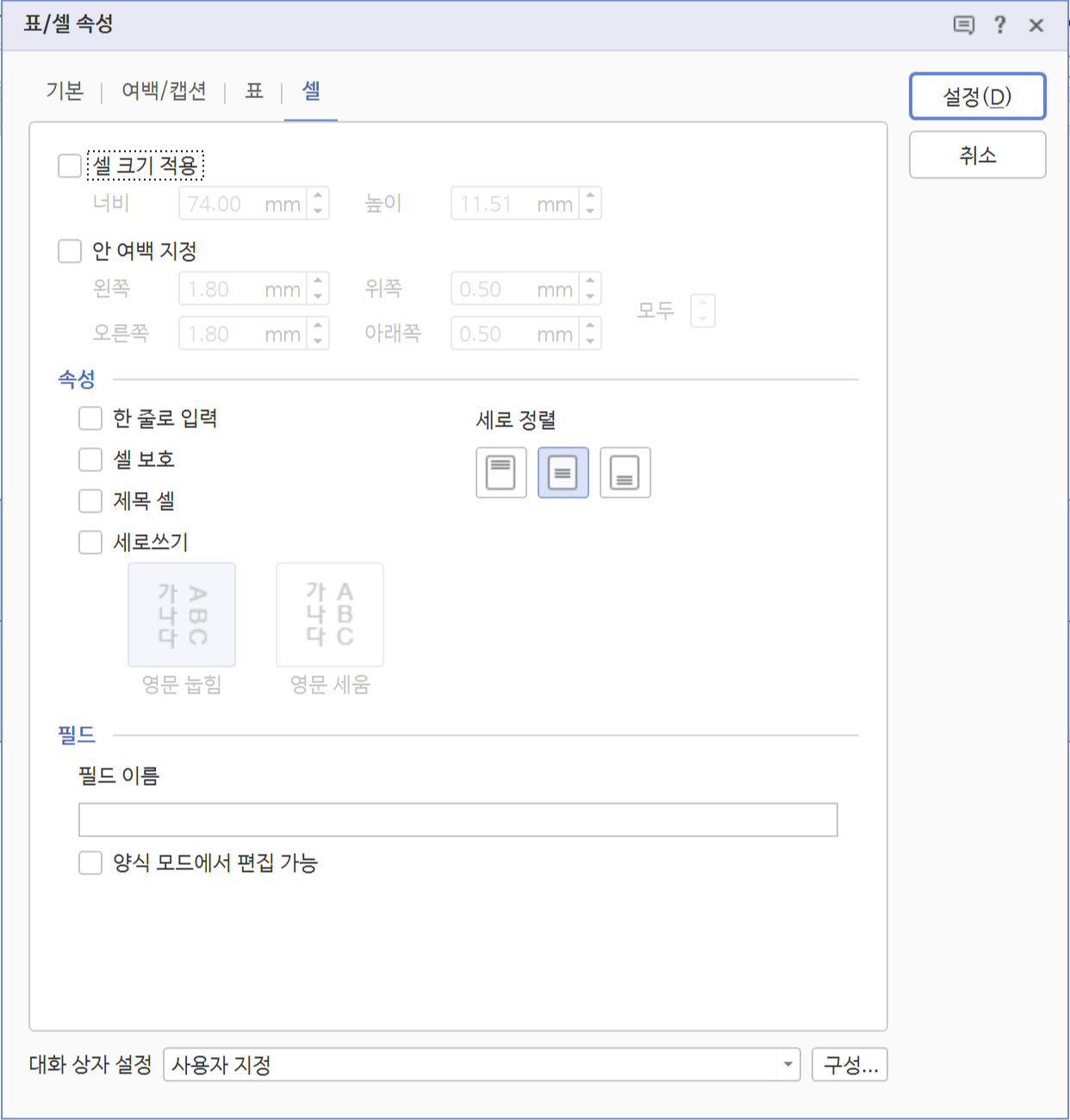
3. 셀 모양 복사
앞에서 모양 복사 기능이 있었는데 셀에서는 이 기능을 이용해 셀의 배경 색을 복사하는 기능을 주로 이용한다.
모양 복사 관련 기능은 다음을 참조하면 된다.
https://sungnyung-journal.tistory.com/32 - 모양 복사 관련 글
'Alt + C'를 누르면 기본적으로 다음과 같이 세팅된다. 이 세팅은 글자의 속성만 복사하는 세팅이다.
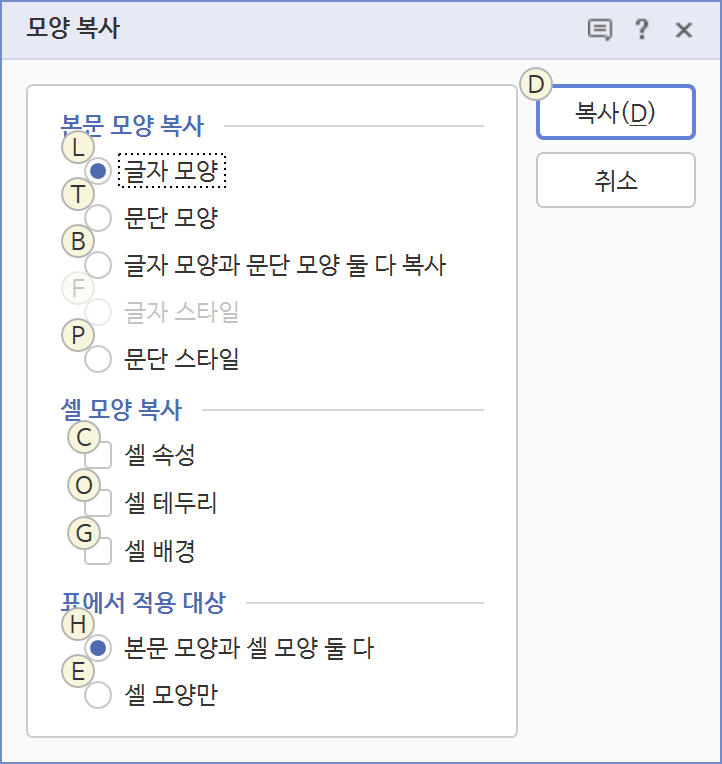
다음은 셀의 배경만 복하는 세팅이다. 셀 배경을 체크하고 셀 모양만으로 표에서 적용 대상을 바꾸면 된다.
이걸 마우스로 일일히 클릭하면 귀찮아서 나는 'Alt + C'를 누르고 Alt를 누른 상태에서 G, E를 차례로 누른 뒤 Enter를 친다. 그러면 해당 셀의 배경만 복사된다.
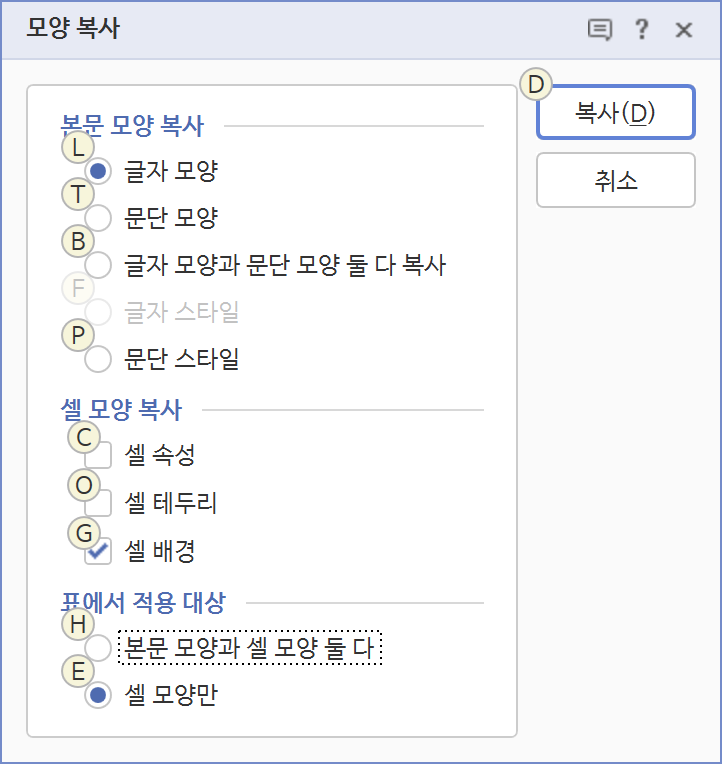
이후 모양 복사 방식과 똑같이 배경을 복사하고 싶은 셀을 블록 지정 혹은 선택(F5)하고 'Alt + C'를 누르면 짜잔! 셀 배경이 복사되었다.
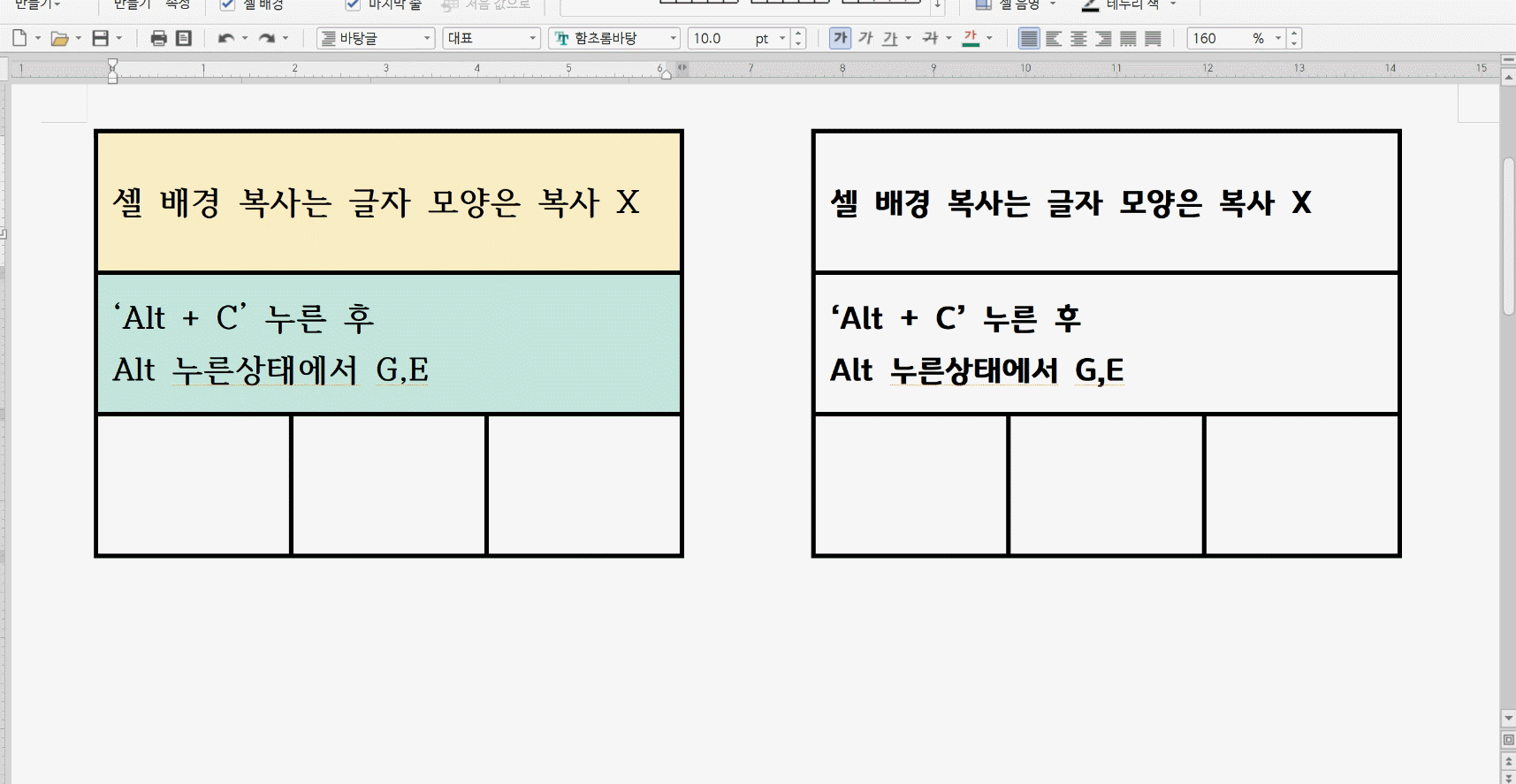
이후 만약 다시 글자 복사 세팅으로 바꾸려면 'Alt + C'를 누르고 기본 세팅으로 바꿔주거나 Alt를 누른 상태에서 G, H를 차례로 누른 뒤 Enter를 치면 된다.
4. 응용 예시
아래는 위에 있는 기능을 이용한 응용 방법을 내 나름대로 정리해 보았다.
표 테두리를 이용한 기능
1) 바깥 테두리 없는 표 만들기
표 테두리 기능을 이용하여 아래와 같은 표를 작성 할 수 있다.
표를 만든 후 C를 눌러 테두리 종류를 '없음'으로 설정하고, 실선에 두께를 0.5mm로 세팅하여 안쪽 선만 처리하였다.
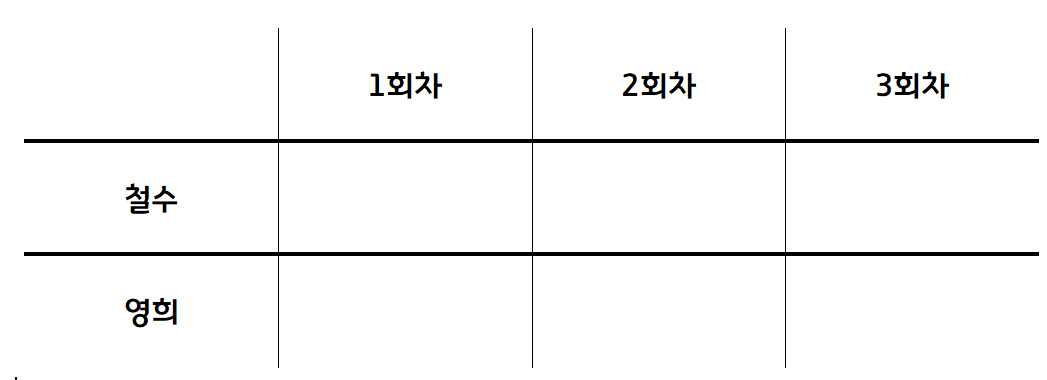
여기에 이용된 세팅은 아래와 같다.
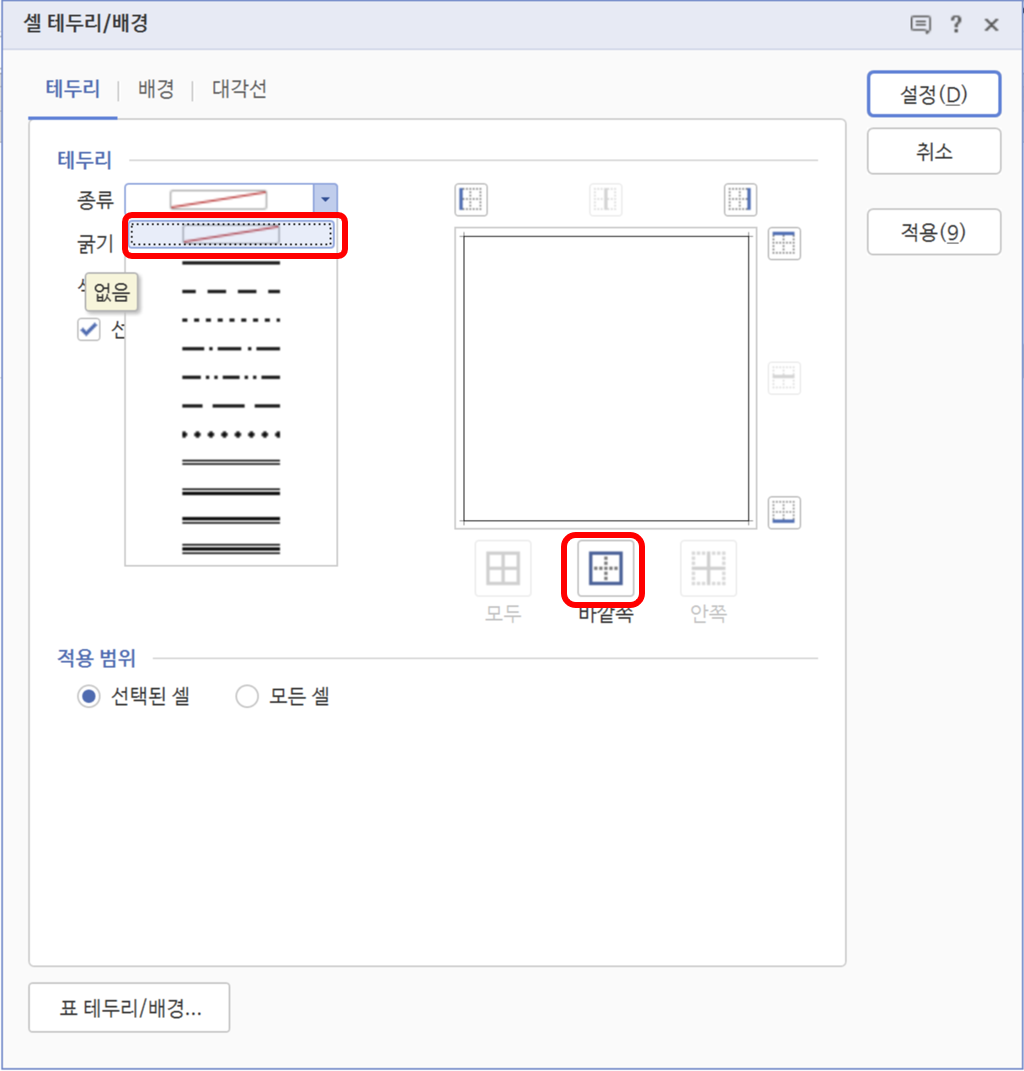

2) 이중 실선을 이용한 구분선
제일 위에 있는 내용(표의 헤더 부분)을 아래의 내용과 확실히 구분하여 표의 가독성을 높이기 위한 방법 중 하나로 이중 실선을 사용할 수 있다.
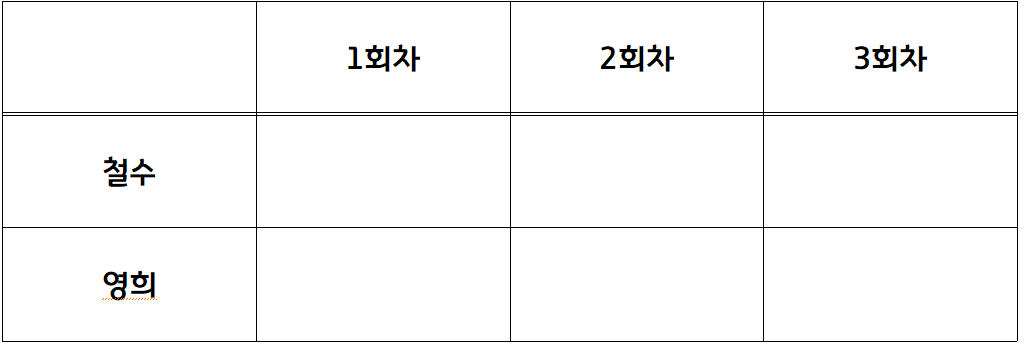
작성 방법은 일반표를 작성하고 제일 윗줄의 셀들을 블록지정한 뒤에 C를 눌러서 이중 실선을 아래선만 적용하면 된다.
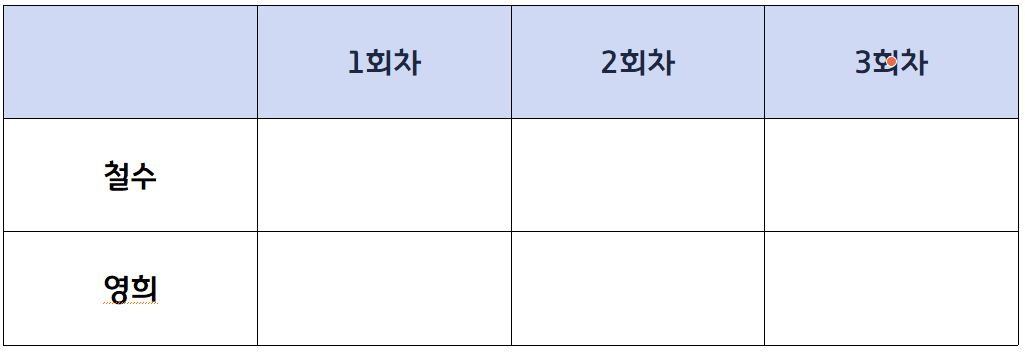

3) 두꺼운 실선 이용하기
이중 실선과 마찬가지로 세로로 긴 표에 회차 등이 적용된 표라면 5 단위나 10 단위로 두꺼운 실선을 적용하면 표에 적힌 데이터의 가독성이 높아진다. 이는 엑셀 데이터에 적용해도 괜찮았다.
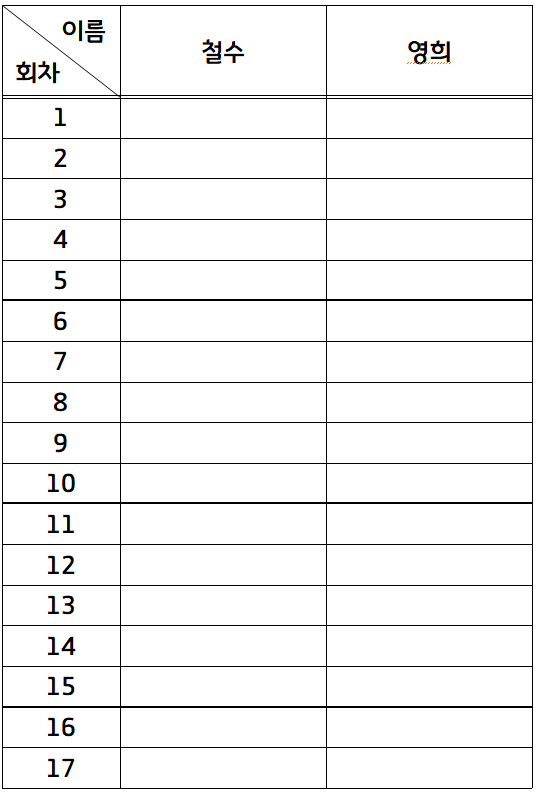
이 경우 대놓고 5단위로 진하게 선을 넣기보다는 은은하게 구분이 가능한 정도로 하는 게 보기 편했다.
위의 이중 실선 세팅과 비슷하게 5단위로 셀을 블록 지정한 뒤, 0.3mm 두께의 실선을 아래에만 적용시켰다.
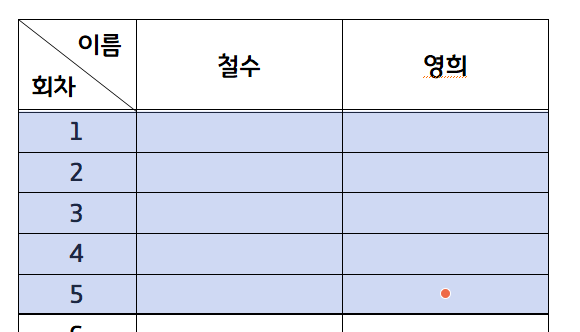

꿀 같은 단축키: 자동채우기 A
엑셀만큼 정밀한 기능은 아니지만 한글 표에도 자동 채우기 기능이 있다. 단축키도 단순하다. A만 누르면 된다.
아래의 표에서 회차를 1부터 17까지 일일히 치려면 너무 귀찮다.
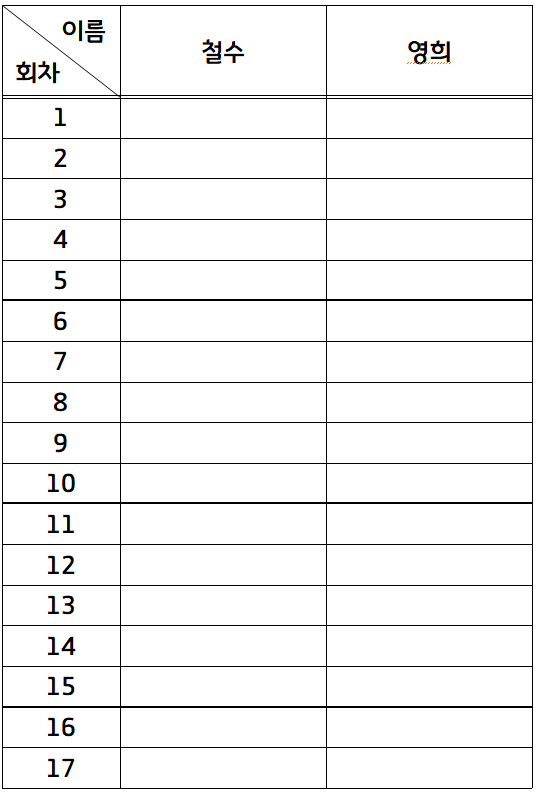
이 경우 아래와 같이 빈표에 회차를 1,2,3 정도까지만 적고(대충 프로그램이 규칙성을 찾을 정도만) 채우기를 할 셀까지 블록 지정한 뒤 A를 누르면 짜잔! 자동으로 채워진다.
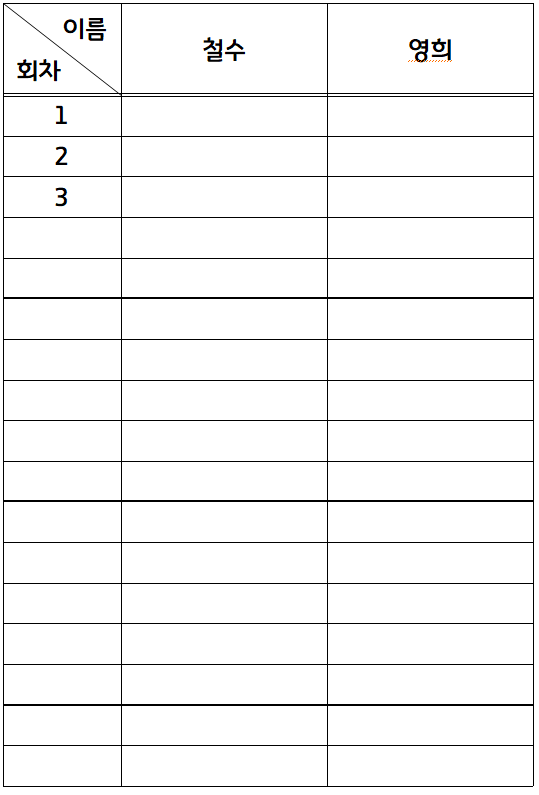
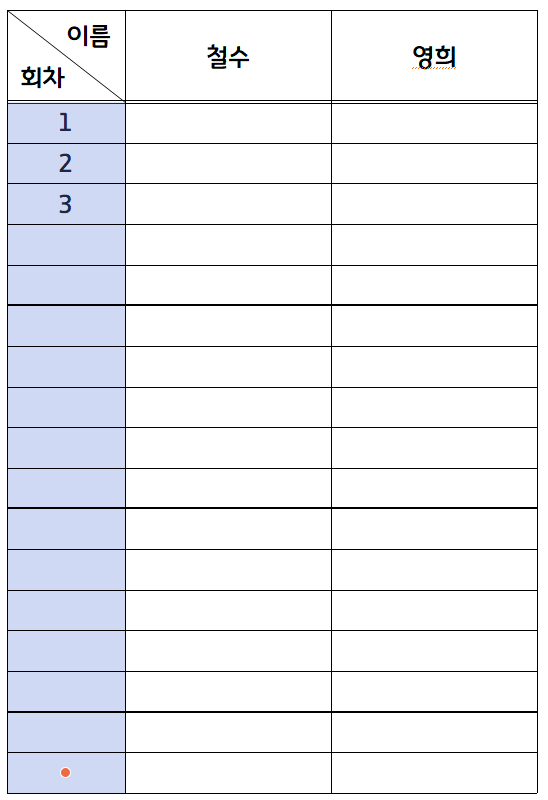
이 자동채우기는 단순한 규칙성을 갖는 숫자나 글자도 가능하다. 한 가지 데이터를 전부 채워 넣을 때도 이용 가능하다.
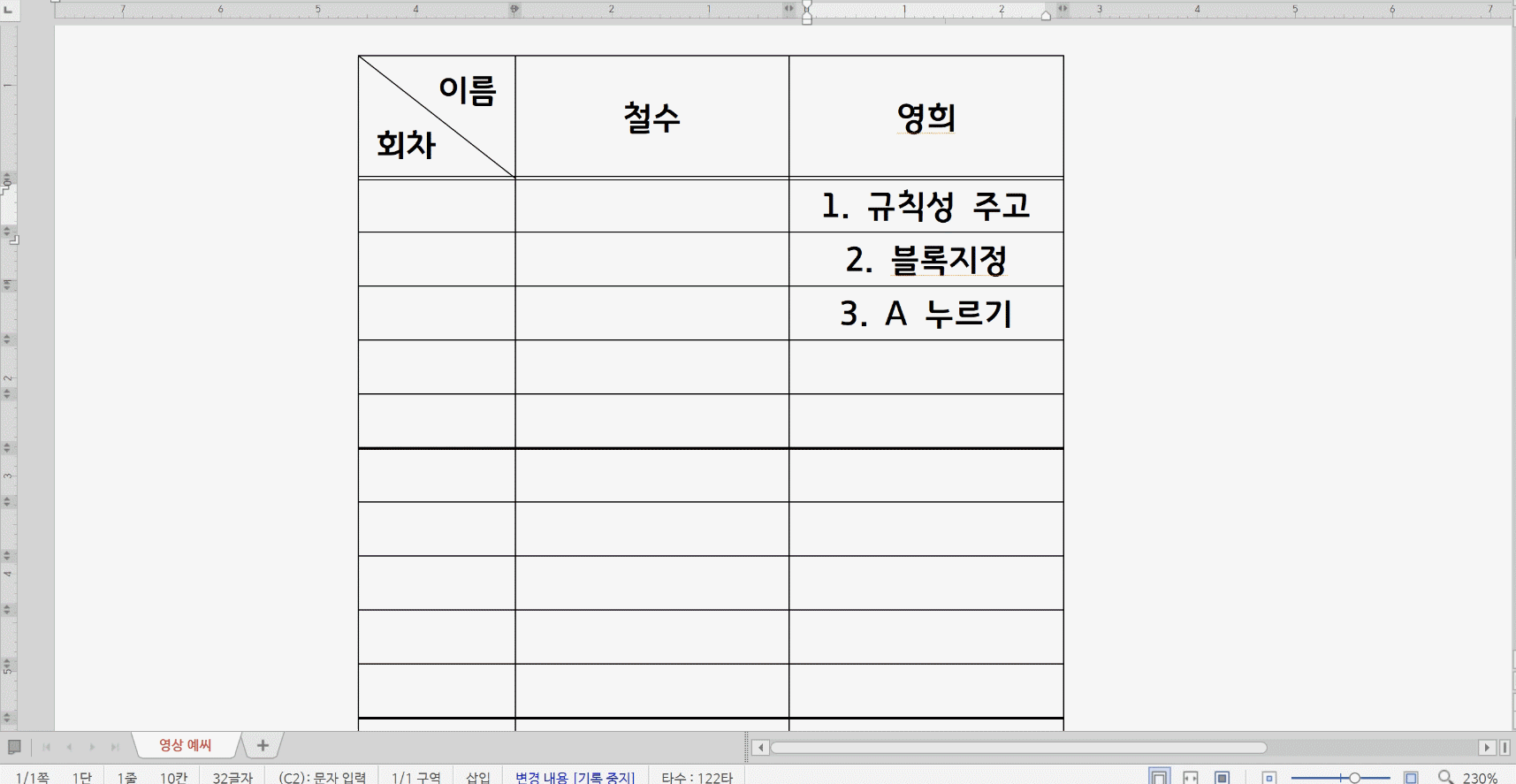
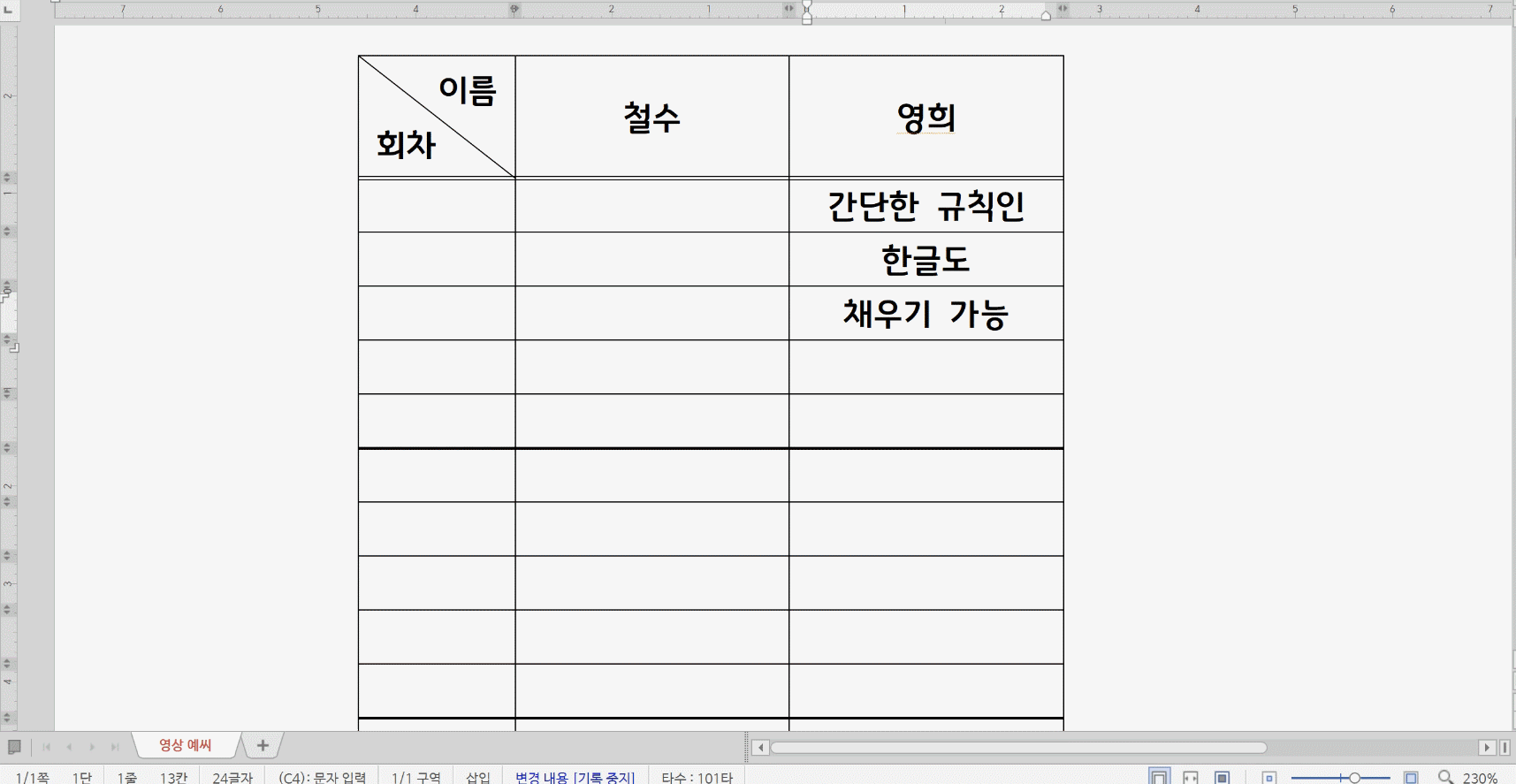
여기까지가 표와 관련된 단축키 활용법에 대한 내용이다. 이전에 작성한 표 관련 단축키와 여기서 작성한 활용법 정도만 잘 익혀놓아도 한글에서 표를 활용하는데 수월해질 것이다.