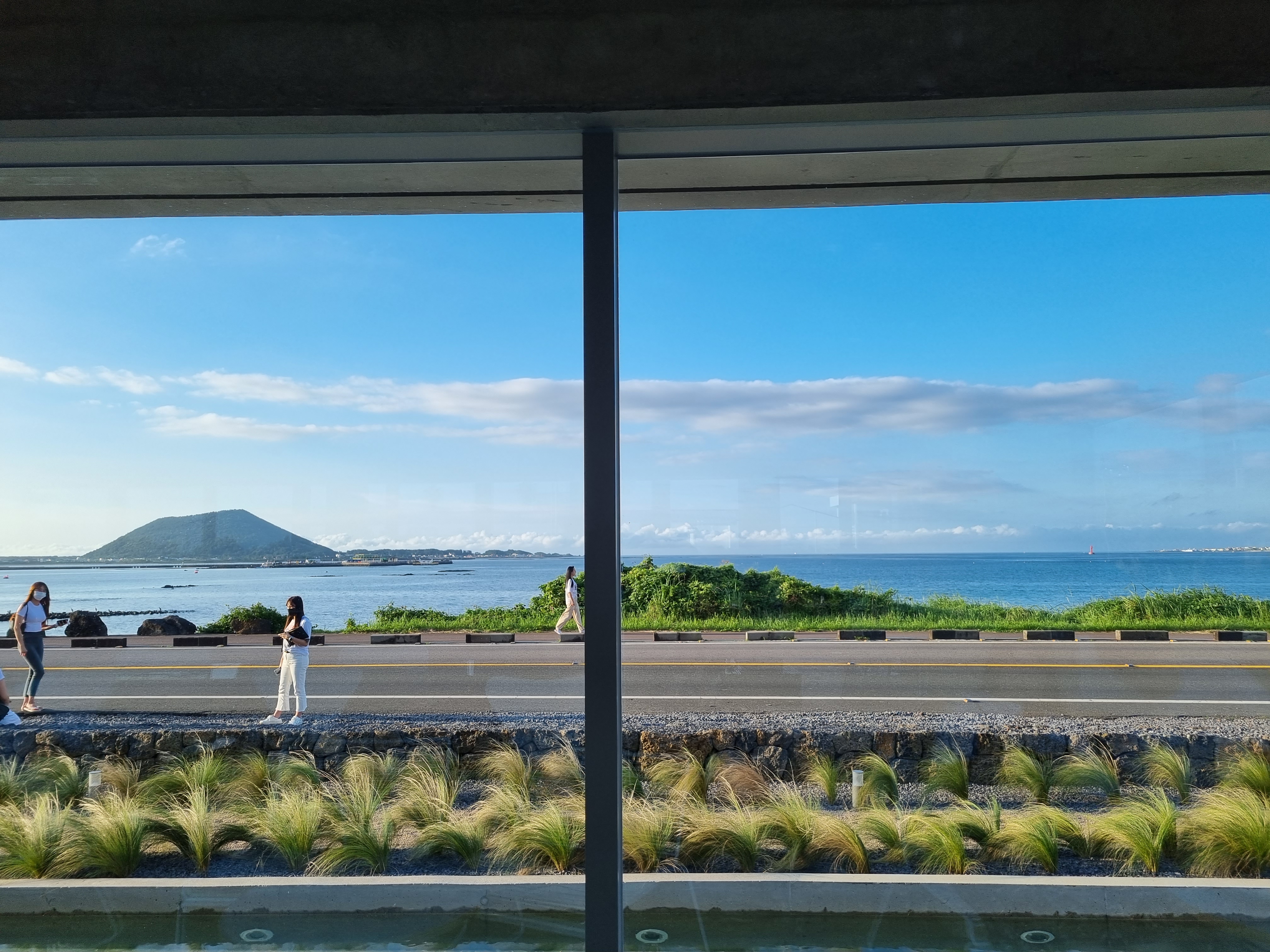| 일 | 월 | 화 | 수 | 목 | 금 | 토 |
|---|---|---|---|---|---|---|
| 1 | 2 | 3 | 4 | 5 | ||
| 6 | 7 | 8 | 9 | 10 | 11 | 12 |
| 13 | 14 | 15 | 16 | 17 | 18 | 19 |
| 20 | 21 | 22 | 23 | 24 | 25 | 26 |
| 27 | 28 | 29 | 30 |
- 밀착연접
- 콜레스테롤
- 당지질
- 캘빈회로
- 티스토리챌린지
- 인지질
- 인슐린
- 간극연접
- 퍼옥시좀
- 차등 전위
- 선구동물
- 글라이옥시좀
- 노션 블록
- 역수송체
- 인테그린
- 네른스트 방정식
- 전주 결혼 준비
- 베타 산화
- 광호흡
- 후구동물
- 오블완
- 단백질 분류
- 노션 단축키
- 루비스코
- 전주 결혼
- 노션 필수 단축키
- 광계
- 초나선
- 신호서열
- 수동수송
- Today
- Total
숭늉의 연구일지
실용적인 한글 단축키 사용법 '필드' 편 5) 정렬, 줄 간격, 개요, 찾기, 찾아 바꾸기, 편집 용지 설정, 첫줄 시작 위치 조절 본문
실용적인 한글 단축키 사용법 '필드' 편 5) 정렬, 줄 간격, 개요, 찾기, 찾아 바꾸기, 편집 용지 설정, 첫줄 시작 위치 조절
OrtSol 2022. 2. 27. 11:31문단 수준에서의 편집을 위한 단축키이다. 나의 경우 일단 초고를 쓰고 문장 수준으로 간격 등을 다듬은 다음 문단 수준으로 편집하는 과정에서 많이 이용한다.
1. 정렬(양쪽, 오른쪽, 가운데, 왼쪽, 배분)
해당 행의 문장을 정렬하는 기능이다. 그냥 버튼을 눌러도 쓰는데 지장은 없지만 마우스를 최대한 안 써야 조금이라도 빠른 문서작성이 가능하다. 또 단축키를 쓰다 보면 이게 더 편하다.

왼쪽 정렬: 글자들이 행의 왼쪽에서부터 작성된다. Ctrl + Shift + L (Left)
오른쪽 정렬: 글자들이 행의 오른쪽에서부터 작성된다. Ctrl + Shift + R (Right)
가운데 정렬: 글자들이 행의 가운데에서부터 작성된다. Ctrl + Shift + C (Center)
양쪽 정렬: 글자들이 행의 왼쪽 부터 작성이 되나 행이 넘어가는 과정에서 행의 모든 글자가 양쪽 끝에 맞추어 자동으로 글자 간격이 조정된다. Ctrl + Shift + M
배분 정렬: 글자들이 행 또는 셀 전체에 고르게 배분된다. 주로 표 제목 등에 적용하면 편한 기능이다. Ctrl + Shift + T
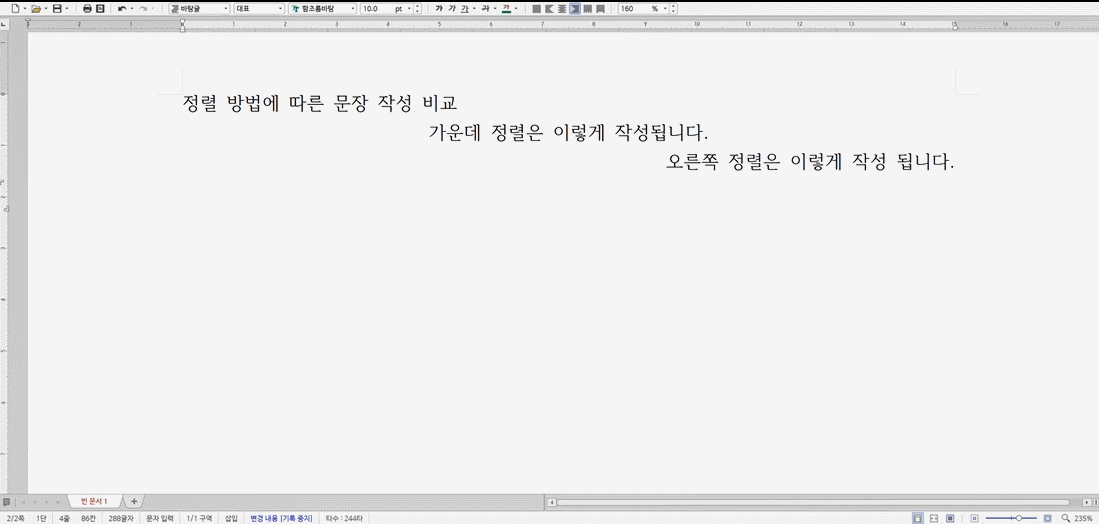
애초에 글자를 작성할때 이렇게 정렬을 해두고 작성해도 되지만, 전부 작성하고 정렬을 해도 된다.

해당 기능은 문장 전체에 적용되는 기능이기에 블록 지정을 안 하고, 해당 행에 텍스트 커서가 어디에 있어도 기능을 적용할 수 있다. 위에서는 시인성을 높이기 위해 블록 지정을 해보았다. 특히 양쪽 정렬, 왼쪽 정렬 기능의 차이점은 문장 작성 과정에서 가끔 지저분하게 작성되는 경우에 적용하면 좋은 기능이다. 배분 정렬은 표 작성 시에도 꽤 괜찮은 기능이다.
2. 줄 간격 조절
줄 간격은 기본값이 160%이다. 줄 간격이라 함은 해당 행과 다음 행 사이의 간격을 말한다. 단축키를 사용하여 이들 줄간격을 10% 단위로 늘이고 줄이는 것이 가능하다.
줄 간격을 줄이는 단축키는 Alt 과 Shift를 누른 상태에서 A를 누르면 된다. A를 한 번 누를 때마다 10%씩 감소한다.
줄 간격을 늘이는 단축키는 Alt 과 Shift를 누른 상태에서 Z를 누르면 된다. Z를 한 번 누를 때마다 10%씩 증가한다.
가끔 한 페이지만에 끝낼 수 있는 문서가 몇 글자 때문에 넘어가는 경우에 사용하면 감쪽같이 페이지 안으로 들어온다.
사용상 주의점이라고 한다면
해당 행에 텍스트 커서를 어디에든 두고 누르면 해당 행과 다음 행 사이의 줄 간격이 조정되는데, 문단을 블록 지정해서 사용하는 경우 블록 지정한 모든 행 사이의 줄 간격이 한 번에 줄어들거나 늘어난다. 그 외의 다른 곳의 줄 간격은 그대로 160% 상태를 유지한다는 것이다.
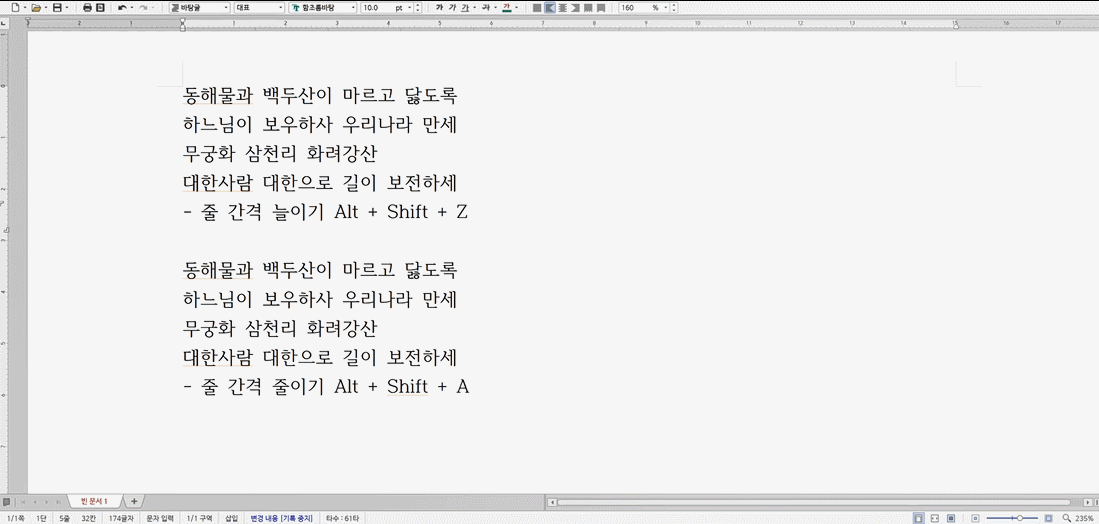
3. 개요
글을 작성하는 과정에서 어떤 체계? 순서가 필요할때 가끔 사용하는 기능이다. 깔끔하게 들여 쓰기가 알아서 자동으로 되어서 체계를 갖는 글 작성에 이용되는 기능이다. 글로 설명이 어려우니 그림으로 보면 확 이해가 될 것이다.
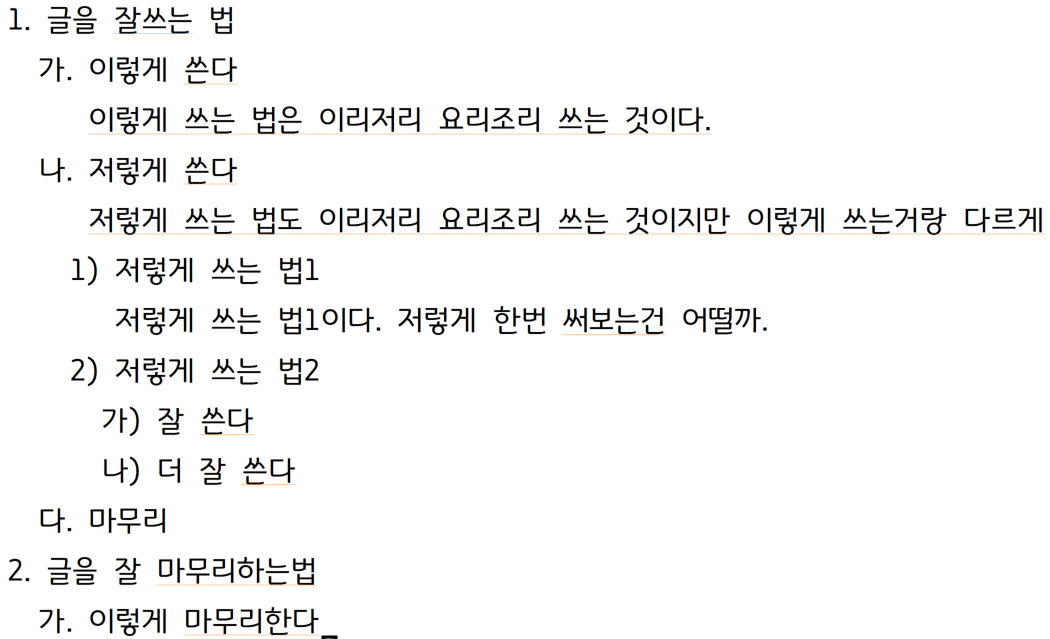
개요 넣기 단축키는 행의 어디에서든 Ctrl + Insert를 누르면 된다.
이후 개요 단계를 하위 단계로 낮추고 싶으면 Ctrl + Num+ (Num 키패드에 있는 + 버튼을 말한다)
이후 개요 단계를 상위 단계로 높이고 싶으면 Ctrl + Num- (Num 키패드에 있는 - 버튼을 말한다)
해당 수준의 개요에서 Enter를 누르면 알아서 번호가 매겨지고 다음 단계 개요를 작성할 수 있게 된다.
개요에 내용을 넣고 싶으면 Shift+Enter를 누르면 알아서 정렬이 된 상태로 글을 넣는 것이 가능하다.
사용법은 아래와 같이 해보면 감이 올 것이다.
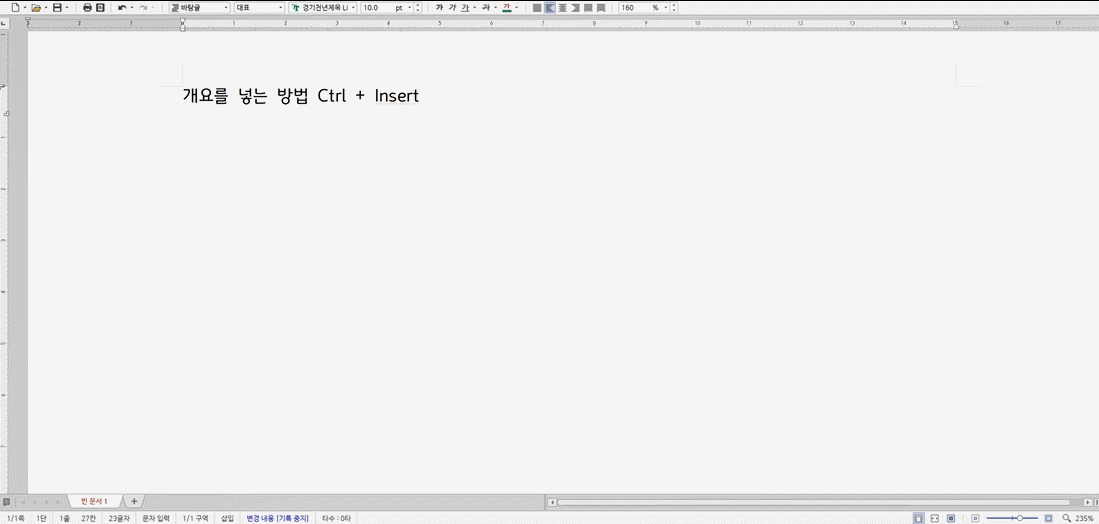
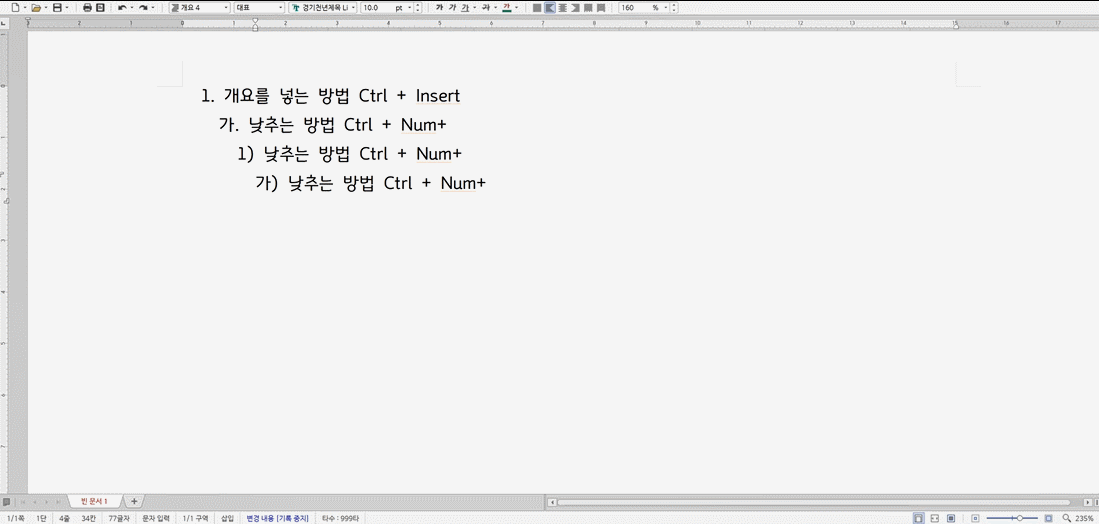

알아서 정렬도 해주는 기능이라서 Index 작성에도 가끔 이용하는 기능이다.
4. 찾기, 찾아 바꾸기
단어나 문장을 찾는 기능인 찾기 기능은 잘 알고 있는 기능일 것이다. 단축키는 Ctrl + F이다.
그 기능에서 조금 업그레이드된 기능으로 찾아서 바꾸기가 있다. 단축키는 Ctrl + H이다.
해당 문자나 문장을 찾아서 원하는 문자나 문장으로 바꾸는 것이다. 아주 편한 기능이다.
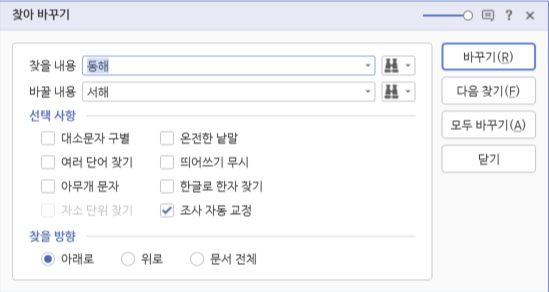
선택사항을 통해 온전한 낱말, 대소문자 구별등을 체크하여 정확하게 찾기가 가능하다.
다음 찾기는 누를 경우 하나씩 찾은 문자나 문자열 등을 체크하면서 보면서 바꾸는게 가능하고
모두 바꾸기를 누르면 텍스트 커서가 있는 곳 부터 찾는 방향에 따라 쭉 이동하면서 문서 끝까지 훑으며 전부 바꿔버리는 기능이다.
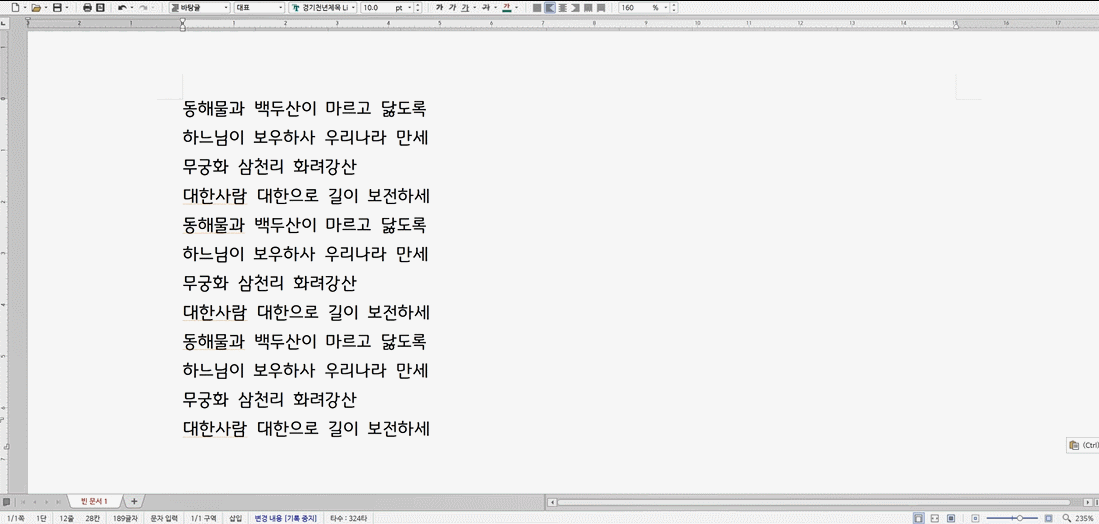
위에서 본 것처럼 애국가에서 동해를 전부 서해로 바꿔보았다.
5. 편집 용지 설정 기능
매우 단순한 기능이다. 가로 용지, 세로 용지로 편집 방향을 바꾸는 기능과 여백 조정 기능을 할 수 있다.
편집 용지 설정 기능 단축키는 F7을 누르면 된다.
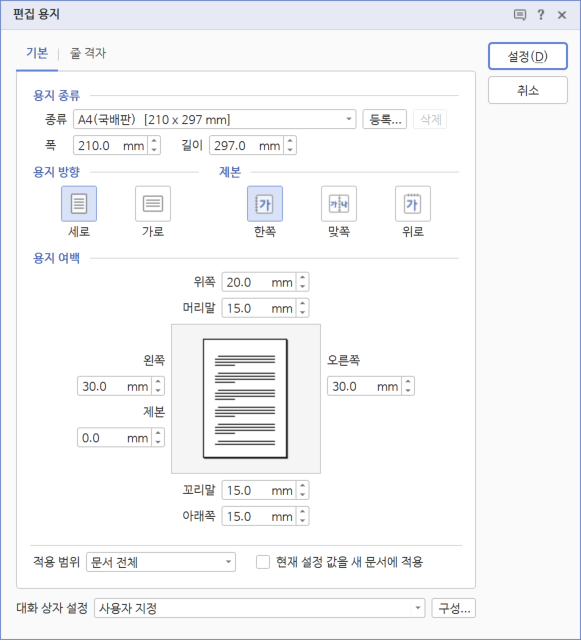
여기서 주로 사용하는 기능은
용지 종류 선택 - A4, B4 등 용지 종류에 따라 편집 포맷을 바꿀 수 있다.
용지 방향 - 용지 방향을 가로 또는 세로로 설정이 가능해진다. 가로 용지 선택은 Alt+P, 세로 용지 선택은 Alt + A이다.
용지 여백 설정 - 용지 여백을 조정하여 내용 설정이 가능하다. 제본을 맡길 때는 제본 여백도 넣어서 편집해서 넘기기도 한다. 나는 개인적으로 위, 아래, 오른쪽, 왼쪽 여백을 10 정도만 주고 문서 작성을 하는 경우가 많다. 배포용으로 작성하는 경우는 여백은 잘 건들지 않는다.

6. 첫 줄 시작 위치 조절 / 나머지 줄 위치 조절
일종의 들여 쓰기와 내 쓰기를 조절하는 방법이라고 보면 된다.
첫 줄 시작 위치를 조절해두면 Shift + Enter를 눌러 행을 넘기면 세팅해둔 대로 첫 줄 시작 위치가 고정되고,
나머지 줄 시작 위치를 조절해두면 Shift + Enter를 눌러 행을 넘기면 셋팅 해둔대로 나머지 줄 시작 위치가 고정된다.
첫 줄 시작 위치를 오른쪽으로 이동하는 단축키는 Ctrl과 Shift를 누른 상태에서 I를 누르면 되고,
첫 줄 시작 위치를 왼쪽으로 이동하는 단축키는 Ctrl과 Shift를 누른 상태에서 O를 누르면 된다.
나머지 줄 시작 위치 조절은 첫 줄 시작 위치가 왼쪽 끝에 있을 때,
Ctrl과 Shift를 누른 상태에서 I를 누르면 오른쪽으로 이동하고, O를 누르면 왼쪽으로 이동하게 된다.
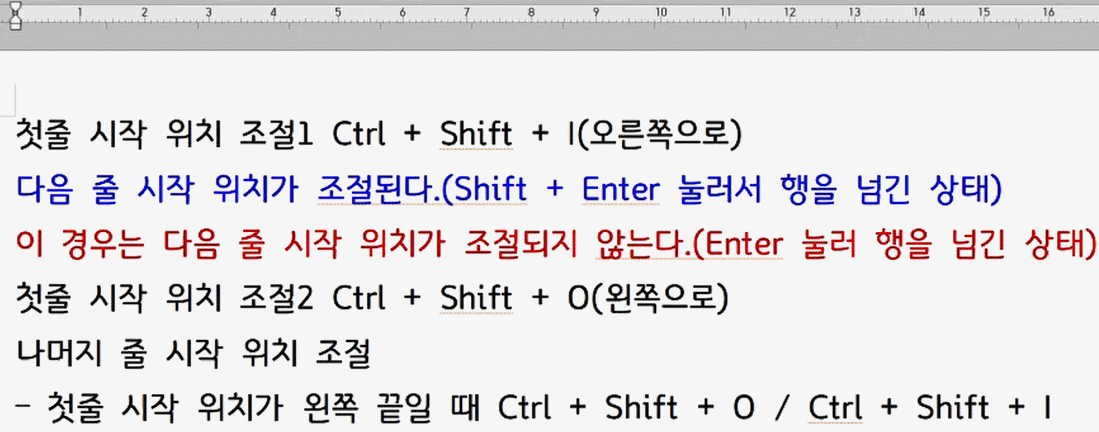
여기까지가 한글 단축키 필드 편 마지막이다. 몇 개 없는 줄 알았는데 정리해보니 생각보다 많다.
조금 일하고 많이 버는 게 쉬운 일은 아닌가 보다.
다음부터는 한글 표와 관련된 단축키 작성법을 써보겠다.